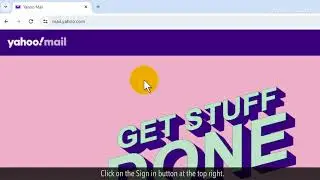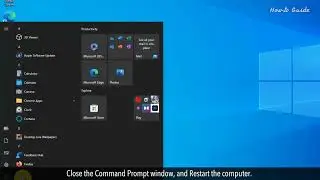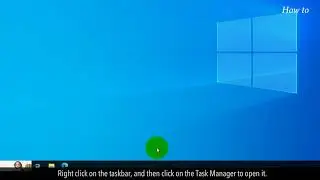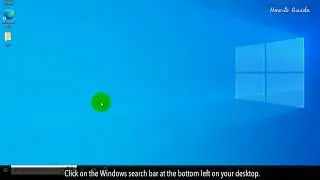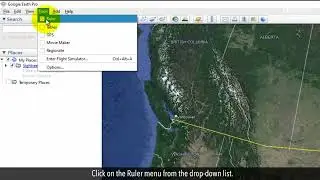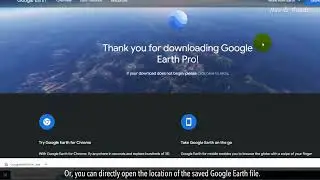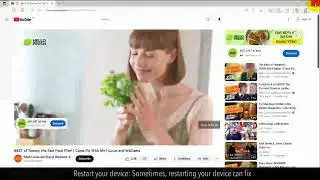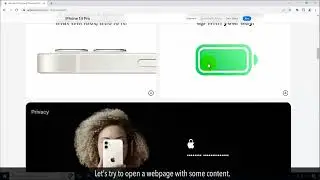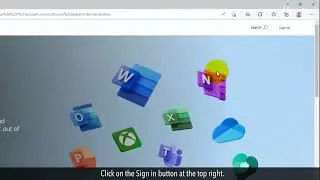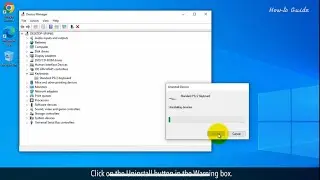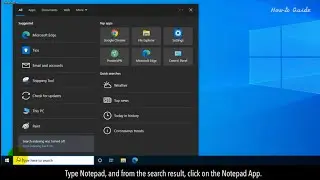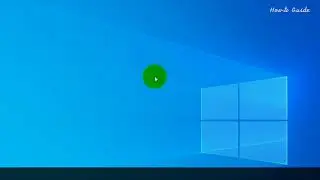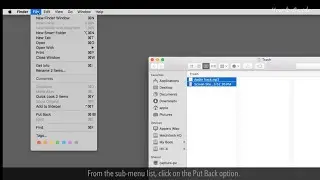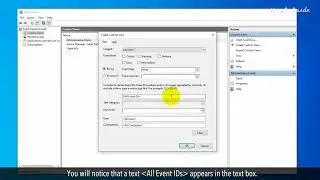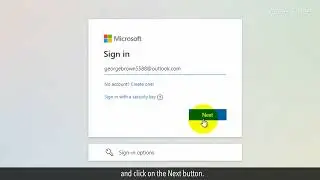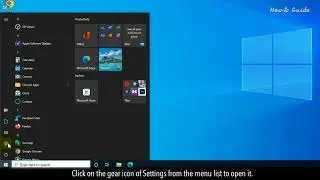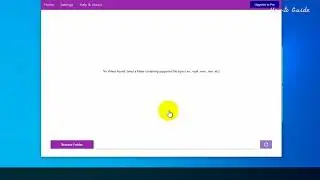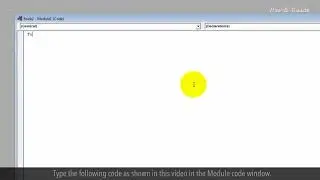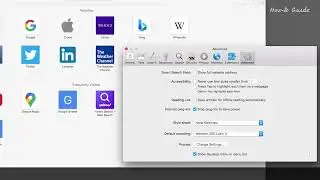How to Compare Two Columns in Excel :Tutorial
Comparing Data in Excel
Are you looking for a solution to find duplicate entries or compare data in Excel? In this video, we will learn to compare data in an Excel sheet. Follow the steps as shown in this video.
1. First of all, I will put some entries in this blank Excel sheet.
2. In Columns A and B, I typed the names of the fruits.
3. I used very less entries for demo purposes. If you have a long entries list, then the same method will apply to compare data.
4. Now, click on a blank column C.
5. Type the following formula in the blank column C.
=IF(A1=B1,"Match","No match")
6. Click on the Tick icon to enter the formula.
7. In the confirmation box, click on the Yes button.
8. You will see the result as No Match in the first row of column C. This means the compared data between Column A and Colum B has not found any duplicate entries.
9. Click on the 1st row of column C to select it.
10. Click and drag the bottom right corner of the selected column C row till the last entry of your excel sheet.
11. This will apply the same formula in all the rows in column C.
12. Once you will leave the dragging mouse cursor, then it will show the result of compared data of each row in your excel sheet.
Hope this was helpful. Have a good day!
Please subscribe to our channel.