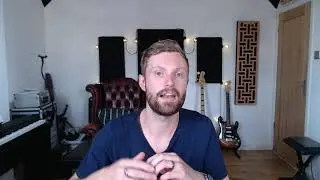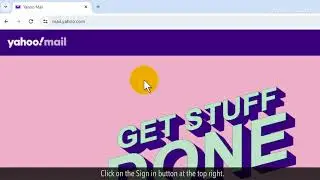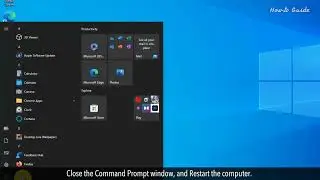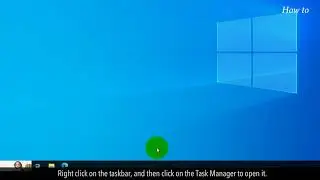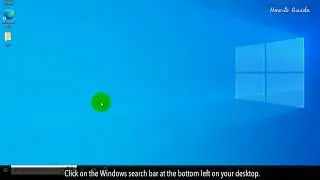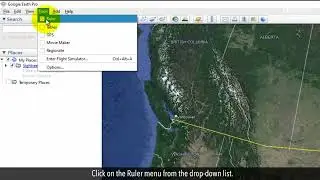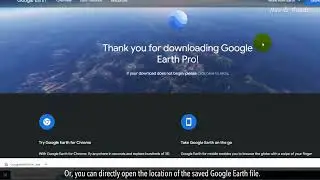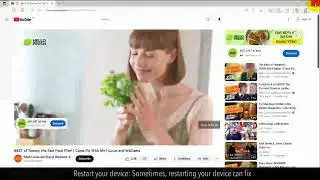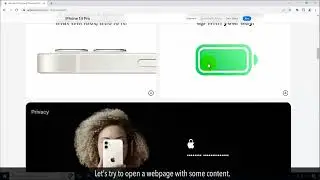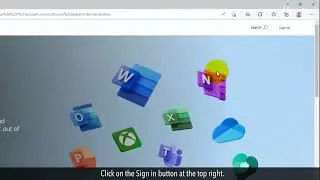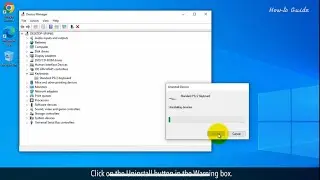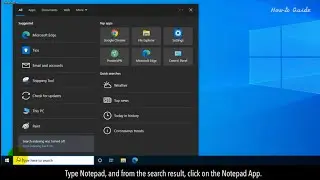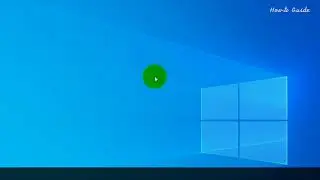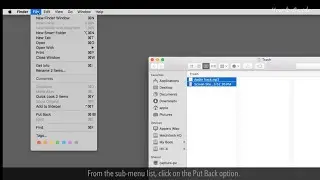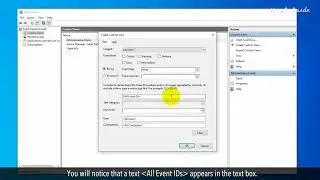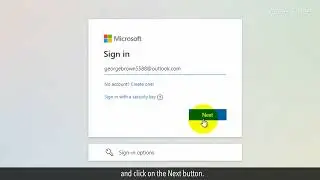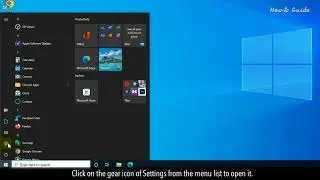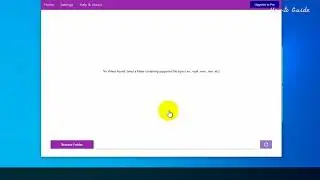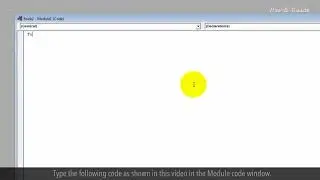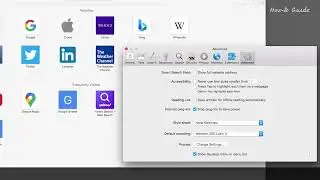How to Save a Web Page as a PDF in Google Chrome :Tutorial
How to Save a Web Page as a PDF in Google Chrome
Do you know that you can save a webpage for offline viewing? Yes, it is possible in Google Chrome. Suppose you are reading long content on a website and want to save it for later reading. The option is to save your opened webpage as a PDF format. Follow the steps to save a web page as a PDF in Google Chrome.
1. Open the Google Chrome web browser.
2. For demo purposes, I am going to open apple.com in this Google Chrome browser.
3. Let’s try to open a webpage with some content.
4. Click on the three vertical dots of the menu at the top right.
5. Click on Print from the drop-down menu list.
6. Once the preview of your webpage will be loaded on the left side, then click on the drop-down menu of Destination on the right side.
7. Select Save as PDF from the drop-down list, and click on the Save button at the bottom.
8. Choose a location on your PC to save the PDF file.
9. Click on the Save button.
10. Close the Google Chrome browser.
11. Open the location of your saved PDF file.
12. Double-click on the save webpage PDF file to open it and see you can now read this PDF file offline.
Hope this was easy. Have a nice day!
Please subscribe to our channel.