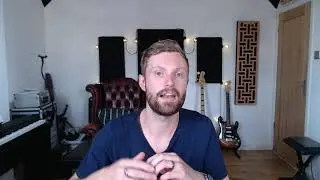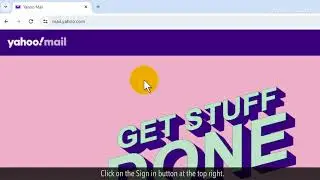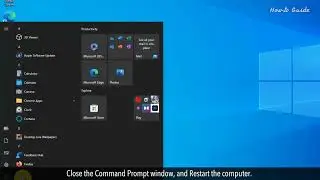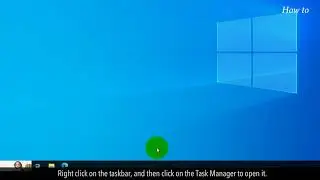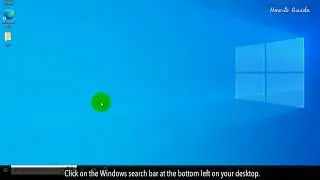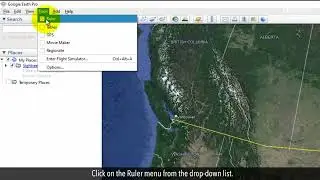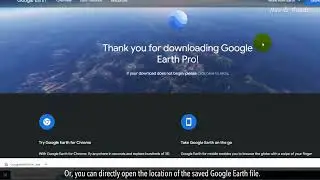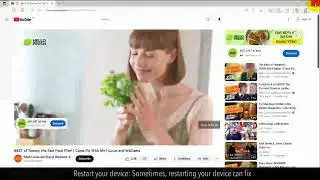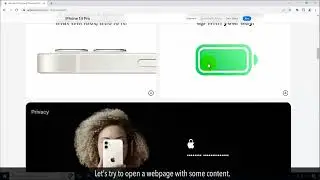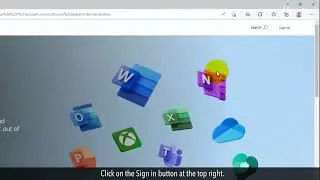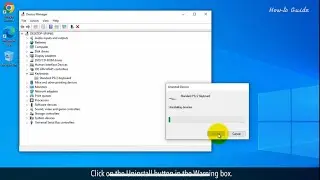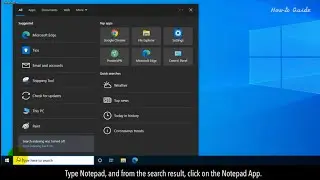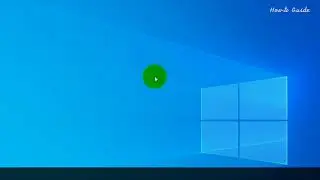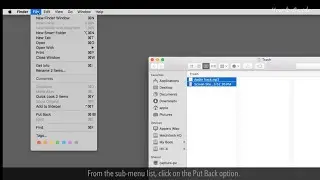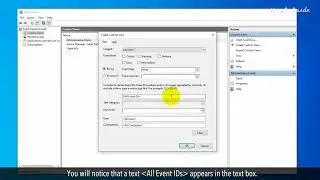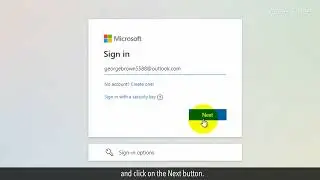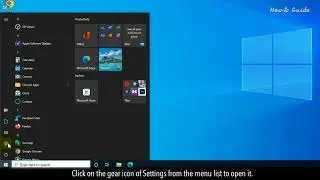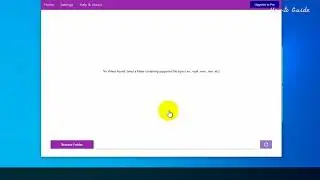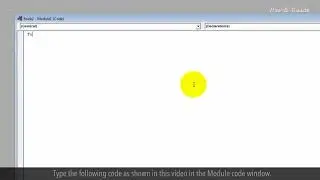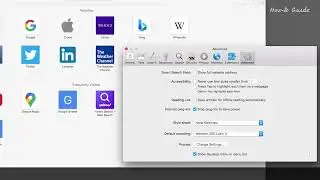How to Copy Files in Command Prompt :Tutorial
How to Copy Files in Command Prompt
If you're a frequent user of Command Prompt, you might have wondered how to copy files from one location to another. Well, today we're here to show you how to copy files in Command Prompt like a pro. Follow the steps as shown in this video.
1. If you already know the full file location path on your computer then you can proceed with the command prompt to copy the file with a command.
2. Otherwise you find the file path by opening File Explorer or directly opening a folder that is containing your file.
3. Like here, I am going to open this Pics folder on my desktop.
4. Click on the file path bar at the top to see the full path of a file.
5. Note down the complete file path somewhere.
6. As the file path of this sunset.jpg is showing C:\Users\Capture\ Desktop\ Pics. So, I have written it down on paper.
7. Click on the Windows search bar at the bottom left on your desktop.
8. Type CMD in the search bar, and click on the Command Prompt app to open it.
9. In the Command Prompt window, type your file folder path as I am typing my file path here.
10. Cd Desktop\Pics, and press the Enter key on your keyboard.
11. You will enter your file path in the command prompt, and my file’s path is looking like this
1. C:\Users\Cpture\Desktop\Pics
12. Type copy space, as my file name is sunset.jpg, so I will type
sunset.jpg C:\Users\Cpture\Desktop and press the Enter key on my keyboard.
13. This will copy my file from the Pics folder to the Desktop.
14. Please note that my file’s path and the location of your file will be different. Even your computer user's name will be different.
15. So, check the file path carefully before proceeding with the copy command in the command prompt window.
Hope this was easy. Have a nice day!
Please subscribe to our channel.