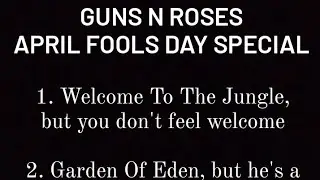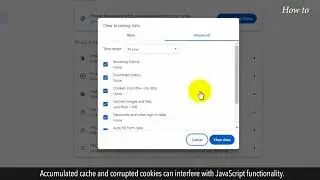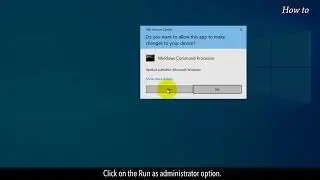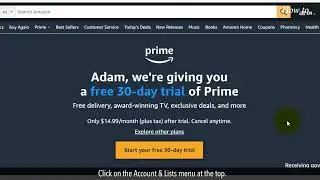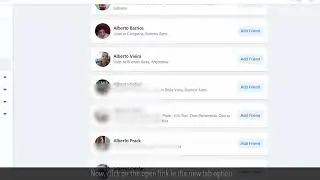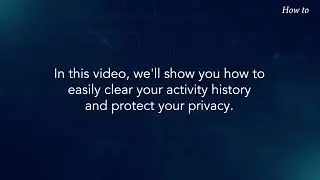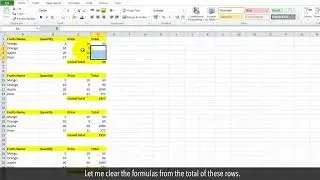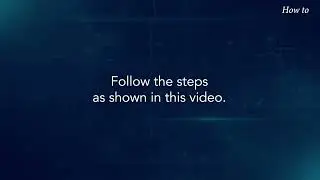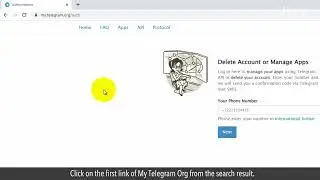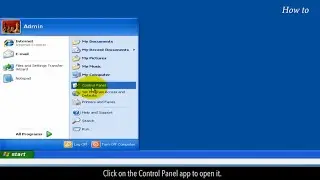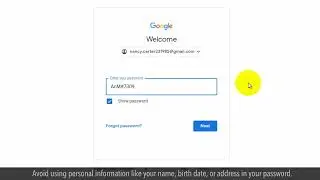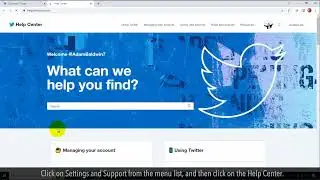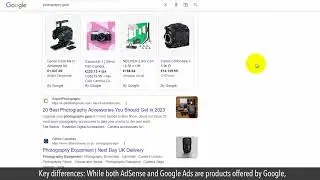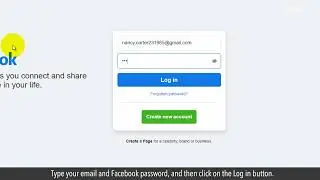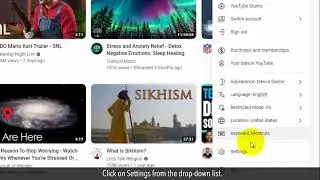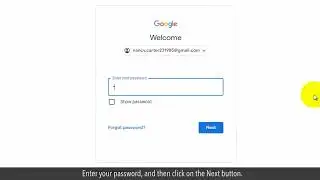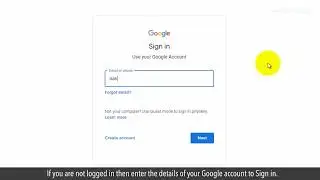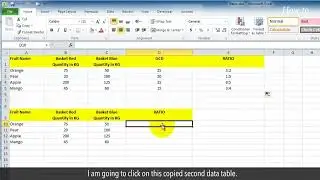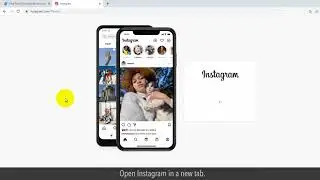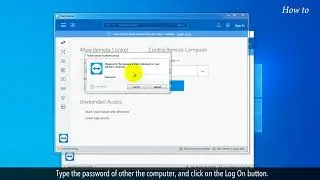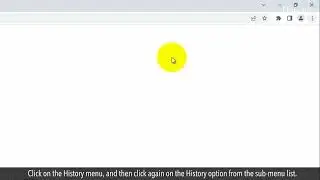What is a Supervised Experience on YouTube
Attention parents! Are you tired of worrying about what your child might watch online? With YouTube's supervised experience, you can now give your child the freedom to explore the vast world of videos, while still keeping them safe. In this video, we'll show you the simple steps to setting up a supervised experience on YouTube, so that your child can enjoy a fun and educational online experience. So let's get started and give your child the best of both worlds!
1. Open your web browser.
2. Type youtube.com in the web address bar, and press the Enter key on your keyboard.
3. Click on the Sign in button at the top right.
4. Enter your registered email that is associated with your kid’s Google account, and click on the Next button. If you have not created a Google account for your kid then you will not find the Parent settings option on YouTube.
5. Type your Google account’s password, and click on the Next button.
6. If the 2-step verification feature is ON, then click on an option to receive the verification code.
7. Enter your verification code in the box, and then click on the Next button.
8. After logging in, click on the profile icon at the top right.
9. Click on Settings from the drop-down list.
10. On the Account page, click on the Manage settings for your kids.
11. Click on your kid’s Google account name from the Parent settings.
12. Select any radio button option from YouTube Kids or YouTube and YouTube Music, and then click on the Next button.
13. Select any one option according to your kid’s age, and then click on Select on the next screen.
14. If you want to allow your child to search for a video, then click on the Search ON button.
15. On the next screen, click on the Next button.
16. Now, click on the Finish Setup button.
17. You can set some General Settings below, by turning ON or OFF the toggle button.
Note: The supervised experience is only available for children under the age of 13 and must be set up by a parent or legal guardian.
Please do not forget to like this video.
Make sure to subscribe to this channel, for more upcoming tech-support videos.
Thank you for watching this video.