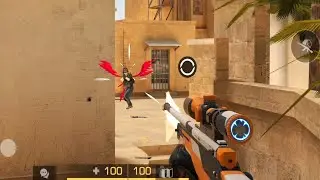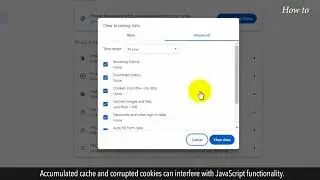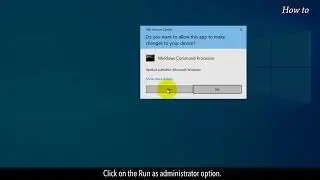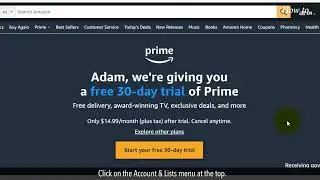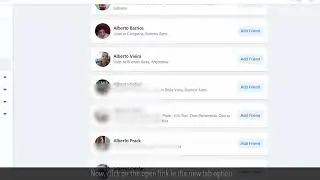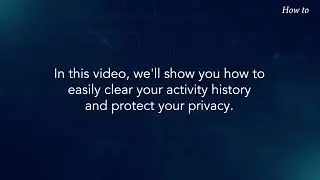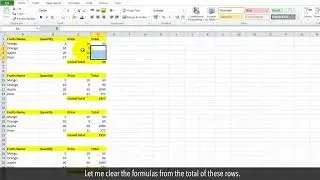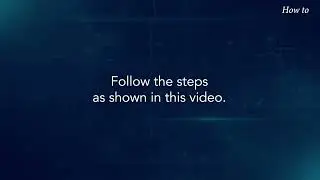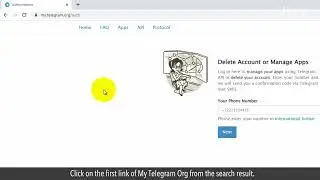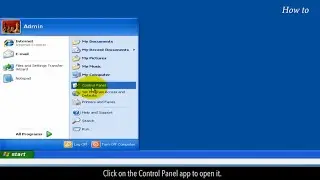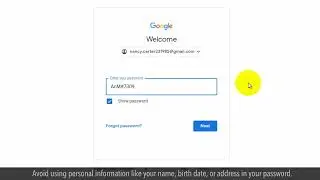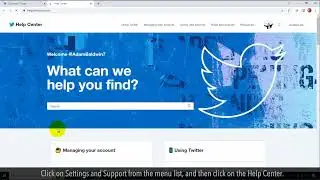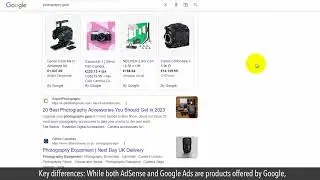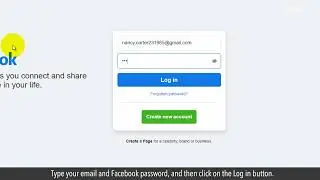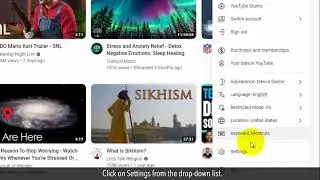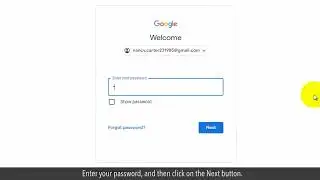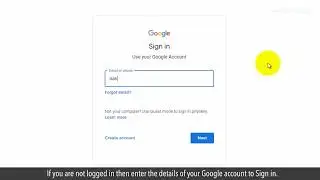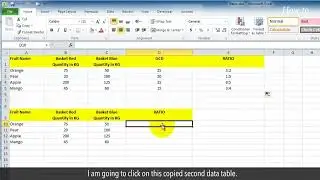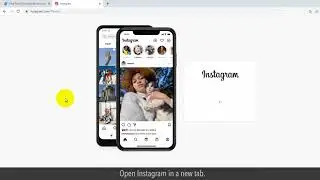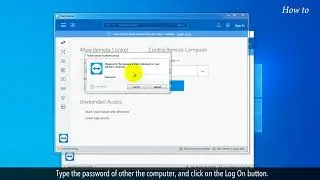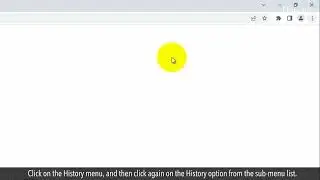How to clear Activity History in Windows 11 or 10
Have you ever wanted to clear your activity history on your Windows 11 or 10 computer but weren't sure how to do it? In this video, we'll show you how to easily clear your activity history and protect your privacy. Follow the steps as shown in this video.
1. Open the Run app.
2. Type eventvwr.msc in the Run box, and Click on the OK button.
3. Click on the Windows Logs to expand this folder.
4. Select any Log name in the Windows Logs folder.
5. In the middle pane of the Application, double-click on a name to see the details.
6. Close the Event Properties.
7. Make sure a file name is selected in the middle pane, then click on the Clear Log… option on the right side of the Actions pane.
8. You can click on the Clear button or click on the Save and Clear button.
9. Select a location on your computer to save your event file, give a file name to the event file and click on the Save button.
10. This will clear all the events from the Application middle pane, and save the Event file for your later use.
11. Close the Event Viewer window.
12. Type Run in the Windows search bar at the bottom left, and click on the Run app to open it.
13. Type Recent in the Run box, and click on the OK button.
14. Select the files, if showing in the Recent folder, and delete these files.
15. Close the Recent folder.
16. Click on the Windows icon at the bottom left, and then click on the gear icon of settings.
17. Click on the Privacy option.
18. Click on the Activity History option from the left pane.
19. Scroll down the right pane of Activity history, and click on the Clear button to clear the activity history in Windows 10 or 11.
20. Click on the OK button to confirm it.
Please do not forget to like this video.
Make sure to subscribe to this channel, for more upcoming tech-support videos.
Thank you for watching this video.