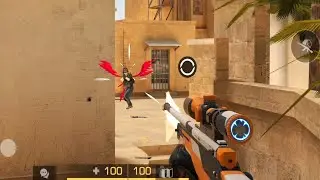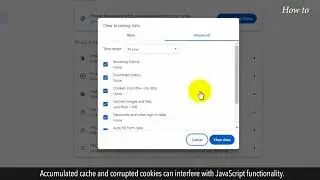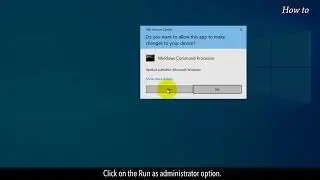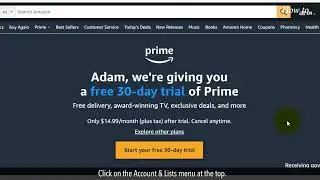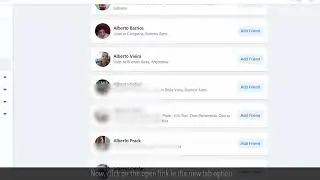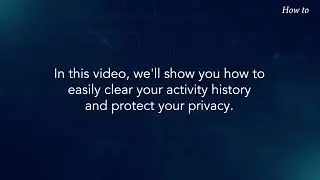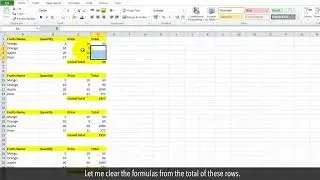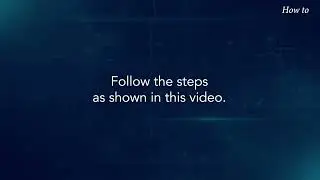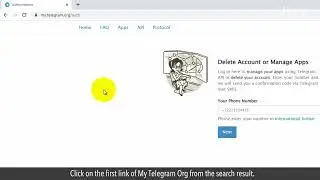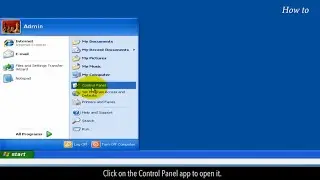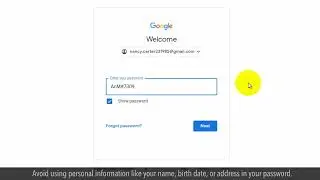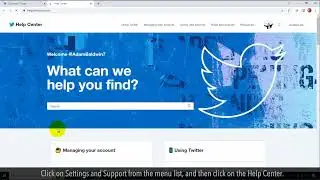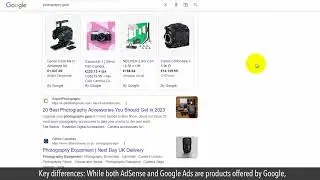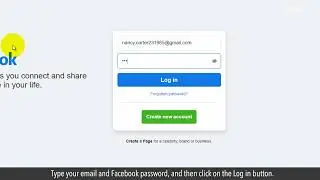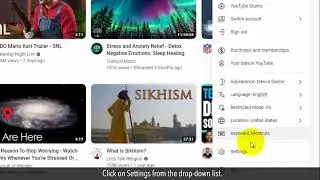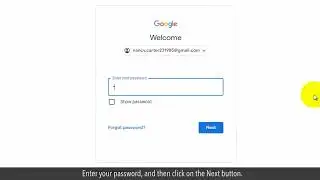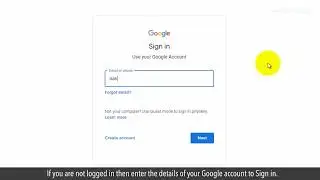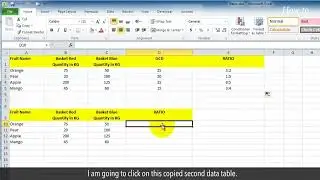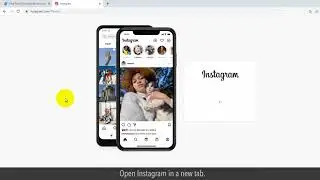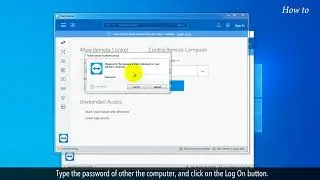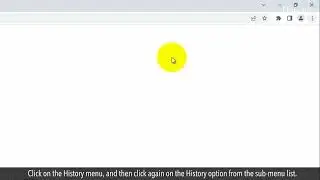How to Transfer Files Using Teamviewer
You can connect remotely with any computer by using the Teamviewer app. This app helps you to access and work on your files, and folders from anywhere. The condition to access other computers remotely is you should have installed the Teamviewer app on both systems. Also, you need an ID of the computer and a password which displays on the app. Let’s see the steps to transfer files using the Teamviewer app.
1. Open the TeamViewer app on your computer.
2. Type the ID of another computer, and click on the Connect button.
3. Type the password of other the computer, and click on the Log On button.
4. You will see the menu at the top.
5. Click on the Files & Extras menu.
6. Click on the Open file transfer button from the drop-down menu list.
7. This will open a File transfer window.
8. On the left side you will see your local computer, and on the right side, you will see the remotely connected computer.
9. Select a file from the left side local computer, and then click on the Send button at the top.
10. This will transfer your file to the remotely connected computer.
11. Click again on the Files & Extra menu at the top.
12. Click on the Share via file box.
13. You transfer your files from the computer option or by using Dropbox, Google Drive, OneDrive, and many more…
14. Let’s click on the Computer option.
15. Select your file from your saved location, and click on the Open button.
16. Type the ID of another computer, and click on the Connect button.
17. Click on the Connect button again in the alert box.
18. Type the password of another computer, and then click on the Log On button.
19. This will transfer your file.
Please do not forget to like this video.
Make sure to subscribe to this channel, for more upcoming tech-support videos.
Thank you for watching this video.