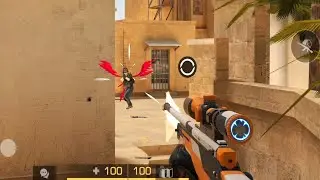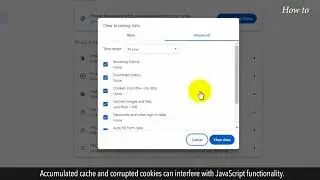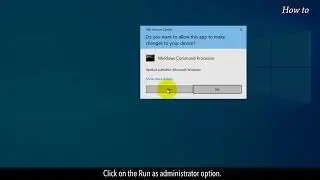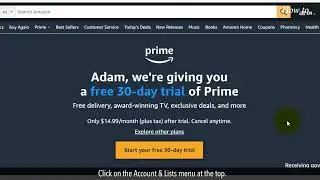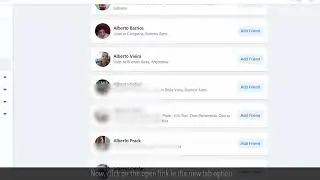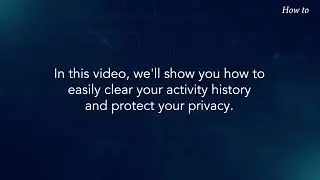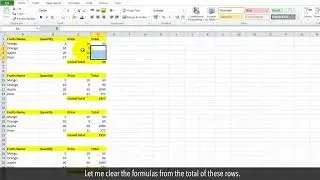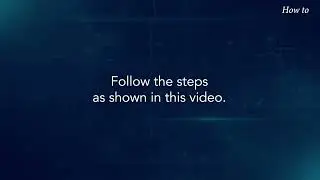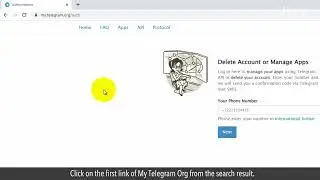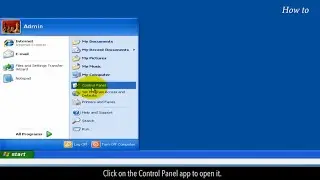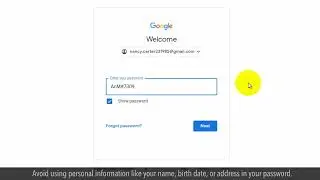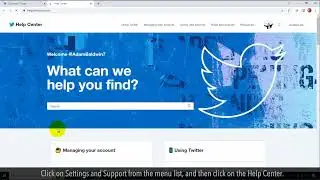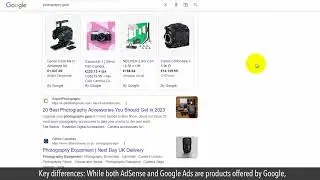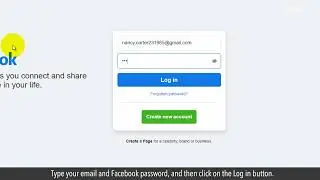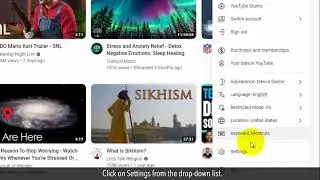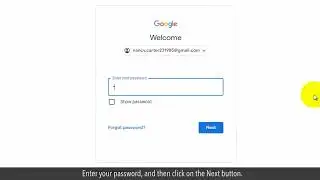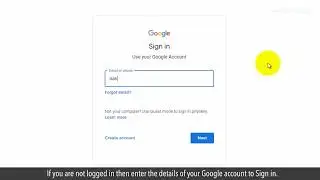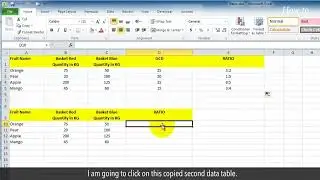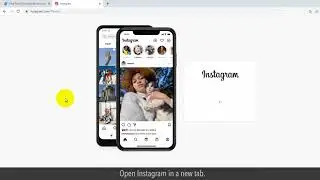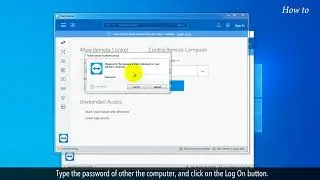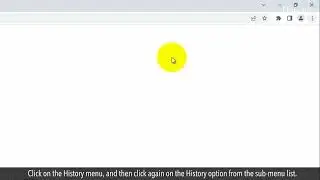How to Record Screen in Microsoft Windows 7
Are you looking for an easy way to record your screen on Microsoft Windows 7? Well, you're in the right place! In this video, we'll show you how to record your screen. Recording your screen can be helpful in many situations, whether you're creating a tutorial, showing a demo, or sharing your gaming skills with friends.
So, grab your computer, and let's get started!
1. Open your web browser.
2. Type download obs studio for windows 7 in the Google search bar, and press the Enter key on your keyboard.
3. Click on the Download OBS Studio link of obsproject.com from the search result.
4. Scroll down the page, and click on the Previous Releases.
5. Scroll down the page and click on a page number to find the OBS Studio 22.0.2 version which is compatible with windows 7.
6. Click on the link to open it.
7. Scroll down the page, and under the Assets section, click on the exe file to download. I am clicking on this first x64.exe file because my windows 7 is 64-bit.
8. Select the location to save the application file, and click on the Save button. This will download the file.
9. Right-click on the downloaded OBS Studio app file, and click on Run as administrator.
10. Click on the Next button.
11. Read the License Agreement, and click on I Agree button.
12. Click on the Next button, and then click on the Install button.
13. After completion of the installation process, make sure the check box of Launch OBS Studio is selected, then click on the Finish button.
14. Click on the OK button of the License Agreement.
15. In the OBS app window, click on the plus icon at the bottom of Sources.
16. Click on the Display Capture option from the drop-down list.
17. Click on the OK button.
18. In the Properties for Display Capture window, click on the OK button.
19. Click on the Start Recording button, this will start screen recording. Minimize the OBS window.
20. Start working on the computer to capture your live action.
21. Once you finished your work, then click on the Stop Recording button on the OBS app.
22. You will find the recorded screen file in the My videos folder.
Please do not forget to like this video.
Make sure to subscribe to this channel, for more upcoming tech-support videos.
Thank you for watching this video.