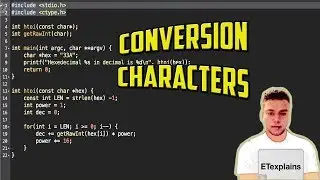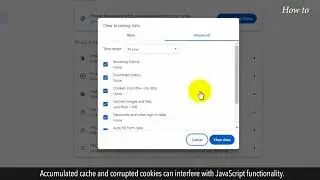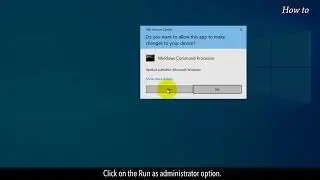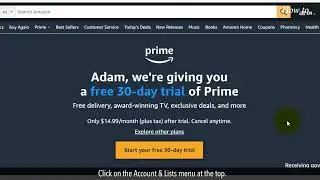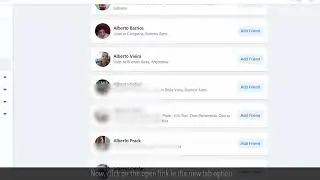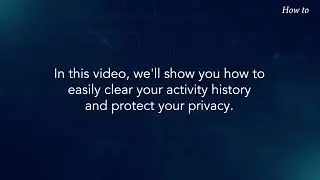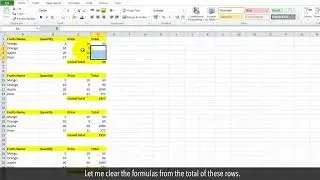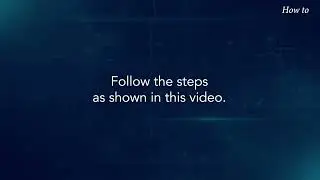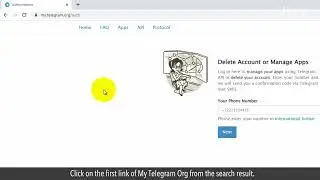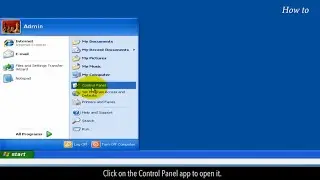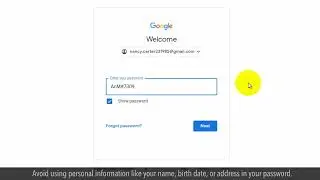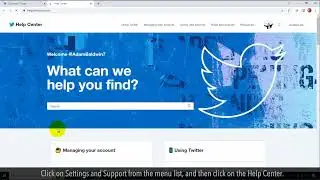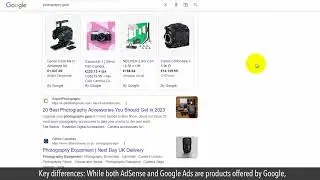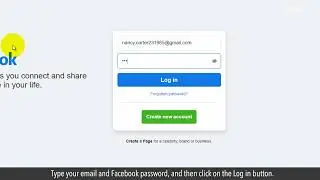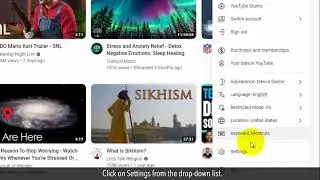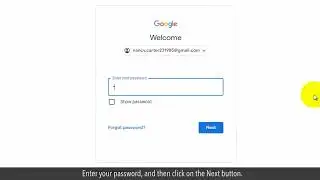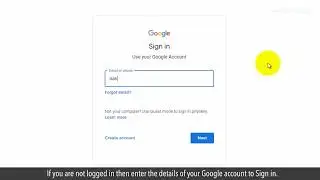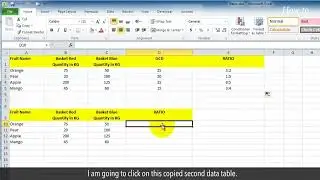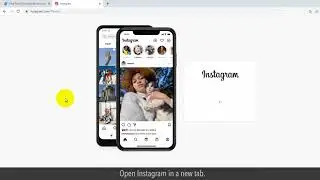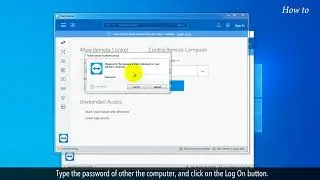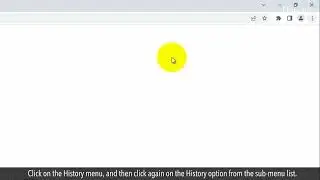How to Repair Google Chrome
If you are facing an issue with your Google Chrome web browser, then this video can help you. In this video, we will perform some steps to repair Google Chrome. Follow the steps as shown in this video.
1. Open the Google Chrome browser.
2. At the top right, click on the three vertical dots of the menu.
3. From the drop-down list, click on More tools and then click on the Extensions menu.
4. Look for an installed extension that is not working properly or giving some problem then disable it.
5. For demo purposes, I am disabling this extension.
6. Click again on the three vertical dots of the menu.
7. Click on Settings from the drop-down menu list.
8. Click on the Privacy and Security tab from the left panel.
9. Click on the Cookies and other site data option from the right side.
10. Make sure that the button is disabled of Clear cookies and site data when you close all the windows option.
11. Click again on the three vertical dots of the menu.
12. Click on the History menu, and then click again on the History option from the sub-menu list.
13. Click on the Clear browsing data on the left side.
14. Select the time range from the drop-down list, like here, I have selected All time.
15. Make sure that all the checkboxes are selected, and then click on the Clear Data button.
16. This will remove the browsing history.
17. Make sure that your Google Chrome is up-to-date.
18. To check it, click on the three vertical dots of the menu.
19. Click on the Help menu, and then click on About Google Chrome.
20. This will automatically update your Google Chrome browser.
21. Close Google Chrome.
22. If you are still facing an issue with your Google Chrome, then we advise you to uninstall your Google Chrome browser and then reinstall it.
Please do not forget to like this video.
Make sure to subscribe to this channel, for more upcoming tech-support videos.
Thank you for watching this video.