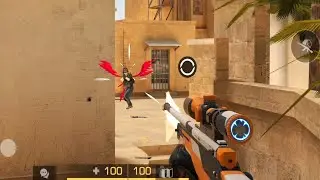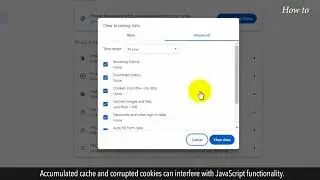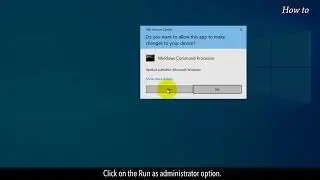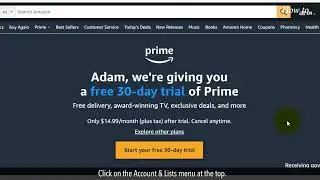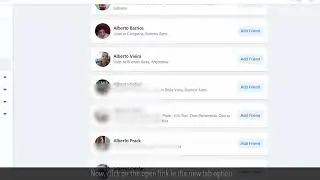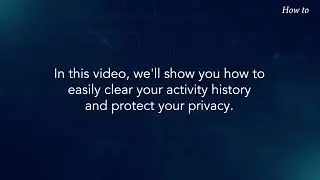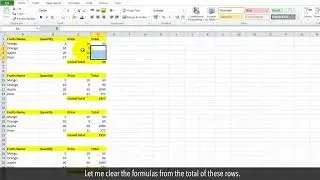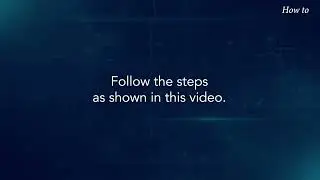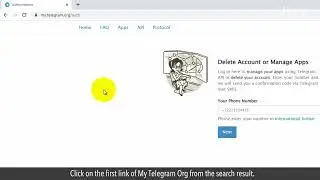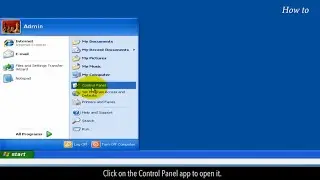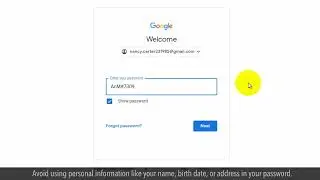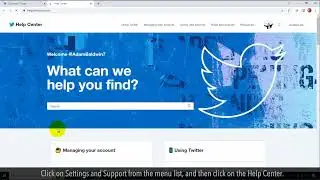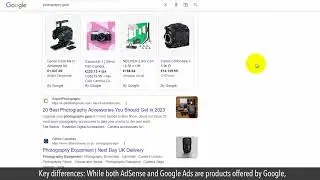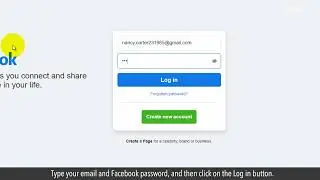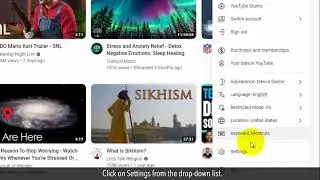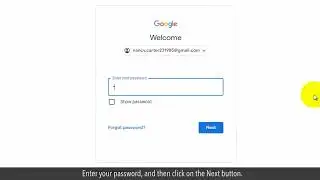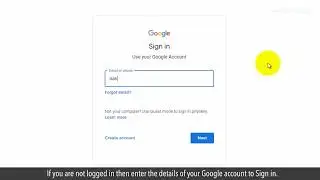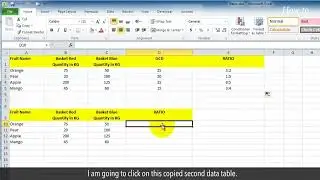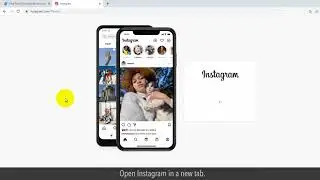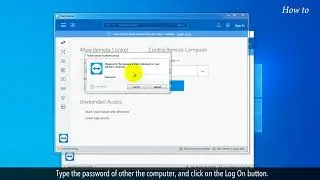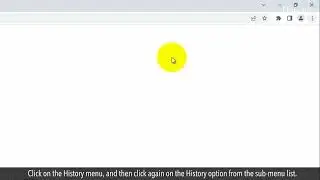How to Copy Formulas in Excel
Are you tired of manually entering formulas in Excel every time you need to perform calculations? Luckily, there's an easy solution: copying formulas. In this video, we'll show you how to do just that.
Whether you need to apply the same formula across multiple cells or copy a formula from one worksheet to another, we've got you covered. In this video, we'll show you step-by-step how to copy formulas in Excel. Follow the steps as shown in this video.
1. Open your Excel workbook.
2. I am copying and pasting this data multiple times to show you some different ways of copy formulas.
3. Let me clear the formulas from the total of these rows.
4. The first option is right click on the first cell of the used formula, then click on the copy option from the drop-down list.
5. Click on the Paste icon at the top ribbon on the Home tab.
6. The second option is, to hover the mouse at the bottom right corner of the used formula cell. Your mouse cursor will turn into a plus sign.
7. Click and drag the mouse to the below row. This automatic copy and paste the formulas in the rows.
8. I am changing the calculation formula and the third option is to right-click on the first formula cell, then click on the copy option from the drop-down list.
9. Select all the below rows where you want to paste the same formula and click on the Paste button at the top ribbon of the Home tab.
10. This action will paste your formula in all selected rows in one go.
11. The fourth option is to copy the first cell of a formula and select each row individually and press the control plus V keys on your keyboard to paste the copied formula in each row.
Please do not forget to like this video.
Make sure to subscribe to this channel, for more upcoming tech-support videos.
Thank you for watching this video.