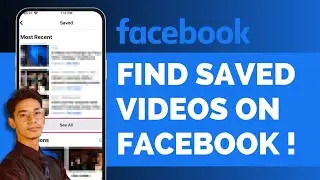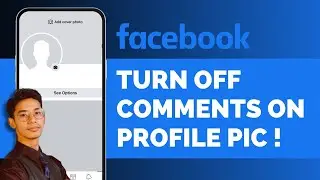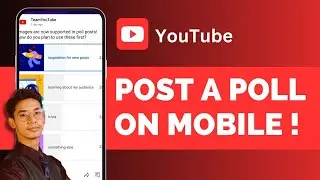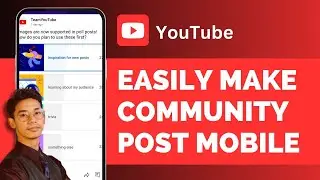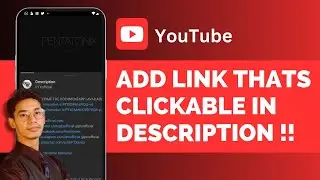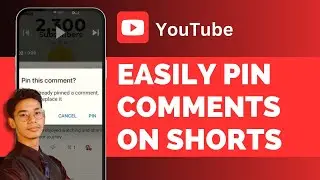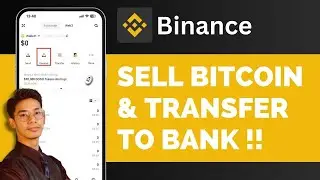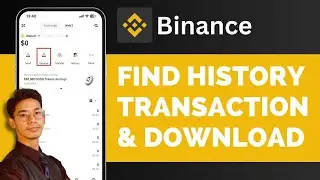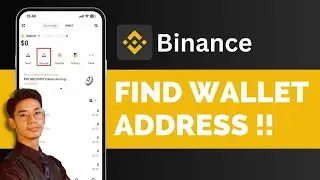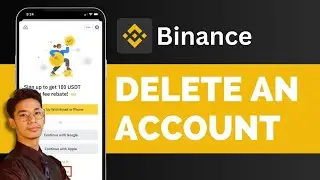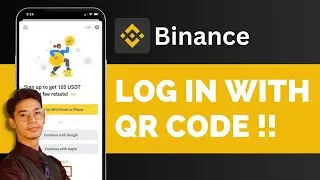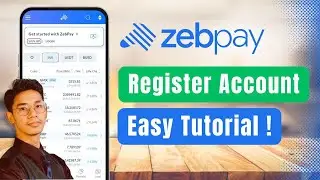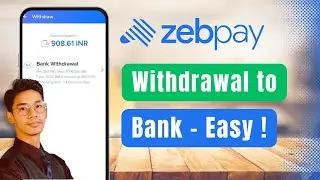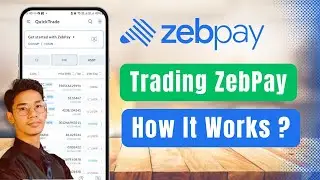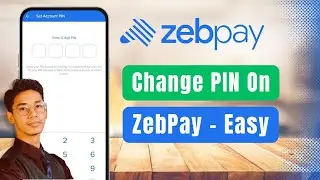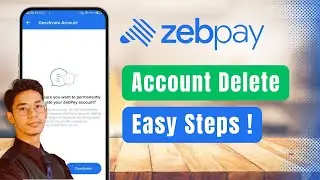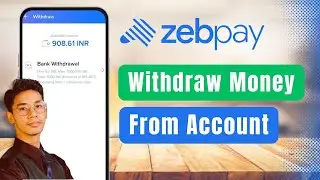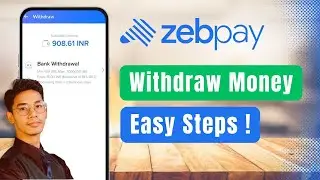How To Make Community Post On YouTube Mobile 2024 !
Creating a Community post on YouTube via your mobile device is a straightforward process that allows you to engage with your subscribers by sharing updates, polls, images, or just general thoughts. The Community tab is a powerful tool for content creators, helping you keep your audience engaged between video uploads.
To start, launch the YouTube app on your mobile device. Once the app is open, there are two primary methods to create a Community post. The first method involves tapping the plus (+) icon located at the bottom center of the screen, which usually provides options for creating Shorts, uploading videos, and other content. Here, you’ll also find the option to create a post. Selecting this will allow you to draft your Community post directly.
The second method is slightly more direct and involves navigating through your channel’s profile. First, tap on your profile icon to access your channel. Once on your channel page, locate and select the “Community” tab. Here, you’ll see a prompt that says, “What’s on your mind?”—tap this to start writing your post. You can share text updates, add images, or create polls by tapping the relevant icons within the post editor. For images, simply select the camera or image icon to upload a photo from your device. For polls, select the poll icon to add questions and options.
Once you’ve finished creating your post, tap the “Next” button, followed by “Post” or “Done” depending on the version of the app you’re using. Your Community post will now be live, visible to your subscribers and potentially other YouTube users who visit your channel.
Using Community posts effectively can keep your audience engaged and informed, allowing you to interact with them on a more regular basis without needing to create full video content. Whether you’re sharing updates, conducting polls, or simply engaging with your community, these posts are a great way to maintain a connection with your audience.
Timestamps:
0:00 Introduction to creating a Community post on mobile
0:03 Launching the YouTube app
0:10 Creating a post via the plus (+) icon
0:23 Accessing the Community tab through your channel
0:30 Adding text, images, or polls
0:44 Posting and sharing with your audience
#YouTubeTips #CommunityPosts #YouTubeMobile #EngageYourAudience #ContentCreators #YouTubeCommunity #SocialMediaTips #TechTutorial #YouTubeGuide #MobileYouTube #android #iphone #ipad #ios
We hope this video was beneficial to you. If it did help you either, then leave a like and subscribe to the channel. If you have any more questions, queries or doubts, leave them in the comments section. Thank you very much for watching and see you soon in our next video. #genieguide