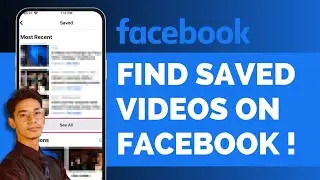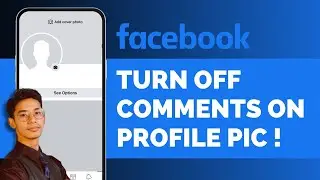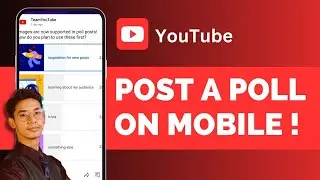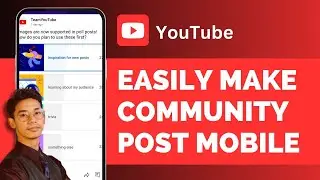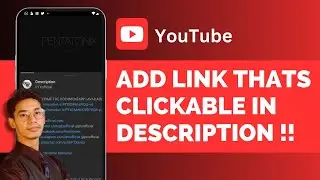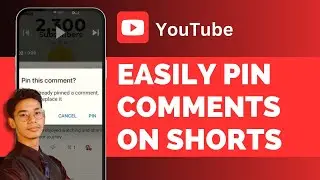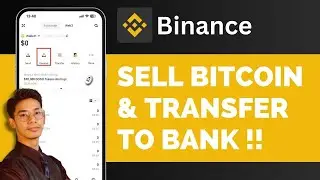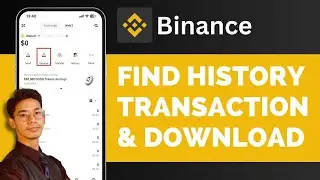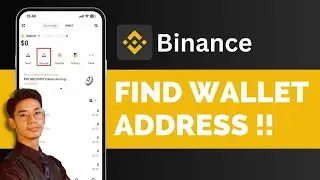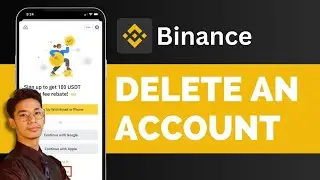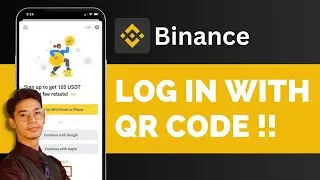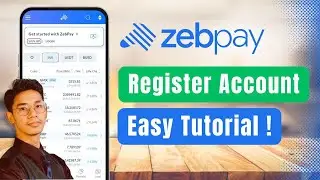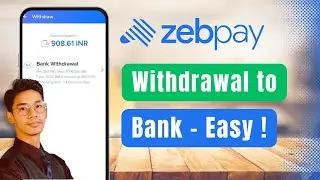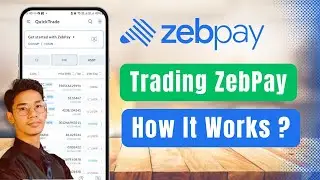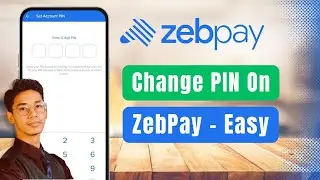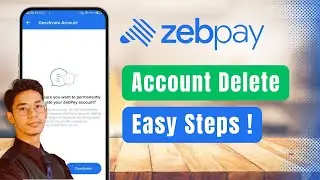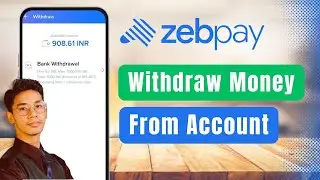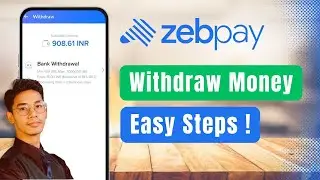How To Post A Poll On YouTube Mobile 2024 !
Posting a poll on YouTube using the mobile application is a straightforward process that allows you to engage with your audience by gathering their opinions on various topics. This feature is particularly useful for creators looking to interact more dynamically with their subscribers and viewers.
To begin, open the YouTube app on your mobile device and ensure that you are logged into your account. Once you're logged in, tap on the profile icon located at the bottom right corner of the screen. This will take you to your channel page, where you can see an overview of your videos, playlists, and more. Next, tap on the "View Channel" option to access your channel's main page.
From here, navigate to the "Community" tab, which is where you can engage with your audience through posts, images, and polls. Once you are in the Community section, you will see an option to publish a new post. Tap on the "Publish" button to start creating your poll.
Above your keyboard, you'll notice a series of icons, including one that resembles a poll or chart. Tap on this icon to activate the poll creation feature. You can then begin typing your poll question and adding the options that you want your audience to choose from. If you need more than two options, you can easily add additional choices by tapping the "Add Option" button.
After setting up your poll, review your question and options to ensure everything is correct. Once satisfied, tap on the "Post" button to publish the poll. Your poll will now appear in the Community tab, where your audience can participate by selecting their preferred option.
Timestamps:
0:00 Introduction to posting a poll on YouTube mobile
0:05 Navigating to your channel and the Community tab
0:20 Creating and posting the poll
0:40 Reviewing and publishing the poll
We hope this video was beneficial to you. If it did help you either, then leave a like and subscribe to the channel. If you have any more questions, queries or doubts, leave them in the comments section. Thank you very much for watching and see you soon in our next video.