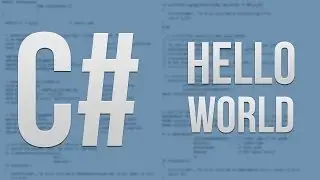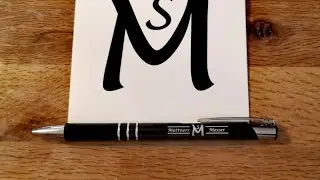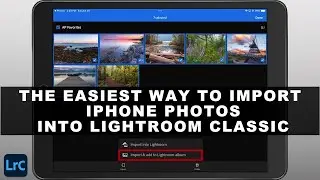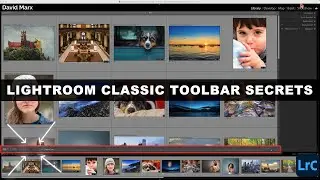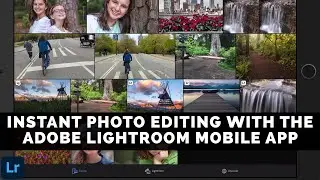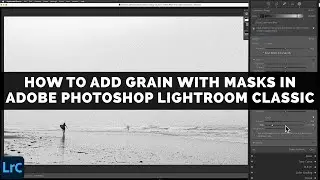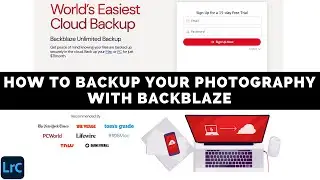The Easy Way to Crop Multiple Photos at Once in Adobe Photoshop Lightroom Classic
If you're a photographer or someone who works with a lot of images, you know that applying the same aspect ratio crop to multiple photos can be time-consuming and tedious. But what if we told you there's an easy way to do it all at once inside of Adobe Photoshop Lightroom Classic?
In this video, we'll walk you through the steps to apply the exact same aspect ratio crop to multiple photos quickly and efficiently. First, we'll start in the Library Module's Grid View and select all the images we want to crop. Then, we'll use the Aspect Ratio command hidden inside Lightroom Classic's Quick Develop Panel.
After that, we'll use the keyboard shortcut (R) to jump into the Develop Module and adjust the crop on our first image. The Crop Overlay Tool will launch automatically, making it easy to adjust the crop as needed.
Finally, we'll share a secret keystroke that allows you to move from image to image without closing out of the Crop Overlay Tool. With this trick, you can quickly adjust the crop on each image in no time!
If you're tired of manually cropping each photo, then you don't want to miss this tutorial. Watch now to learn how to apply the same aspect ratio crop to multiple photos at once inside of Adobe Photoshop Lightroom Classic.
Chapters:
00:00 Introduction
01:25 Step One- The Crop Ratio Lock in Lightroom Classic
03:00 Step Two- Refining the Crop
06:30 Changing Lightroom's Crop Tool Orientation
09:05 Conclusion
------------
Learn Adobe Photoshop Lightroom Classic, Adobe Lightroom for Mobile, or Snapseed from Google with our complete video training courses at http://www.focusphotoschool.com.
FocusPhotoSchool.com subscribers receive unlimited access to hundreds of in-depth video tutorials from Adobe Certified Lightroom Expert David Marx.
Visit our website today to take your photography to the next level!