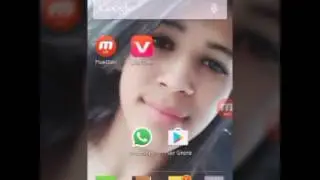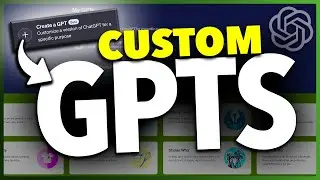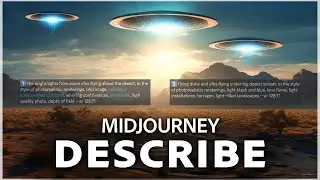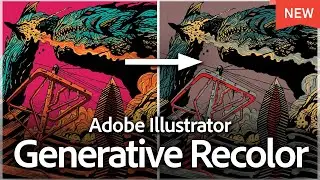How To Clear System Data Storage and Cache on Your Mac
Let me show you a quick simple way to clear all the system data storage and cache folders on your Apple Mac computer.
Clearing your cache can help free up some space and refresh your applications, especially if you're experiencing issues with them. While clearing cache might not necessarily speed up your computer—since cache is designed to speed up system processes—it can resolve specific problems.
We'll focus on two main types of cache: the user cache and the system cache.
First, to access the user cache, start on your desktop. From the menu bar, select "Go." While holding down the Option key, "Library" will appear as an option—click on it. Then, navigate to and double-click on the "Cache" folder. To check how much space the cache is using, right-click in an empty area and choose "Get Info" or use the shortcut Command + I.
In the Cache folder, select all files by pressing Command + A or by choosing "Edit" then "Select All" from the menu. Right-click on a selected item and choose "Move To Trash." To finalize, right-click on the trash can and select "Empty Trash."
Next, to clear the system cache, go back to the "Go" menu, select "Computer," then "Macintosh HD," and navigate to "Library." Locate the "Caches" folder, select all contents, and drag them to the trash. Right-click the trash and select "Empty Trash."
If you encounter an error indicating that some cache files cannot be deleted because they are in use or protected, don't worry; this is normal.
After clearing the cache, it's a good idea to reboot your computer.
And that's how you clear all of the cache from your Apple Mac computer.
Thanks for watching! Please like and subscribe and stay tuned for more quick tech how-to videos.
Subscribe to Quick Tech

![Train Crash Compilation [Vol. 1] Derail Valley](https://images.videosashka.com/watch/UwtQTrFbOv8)