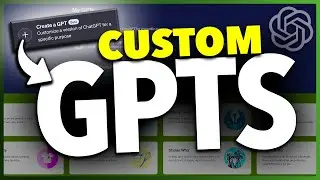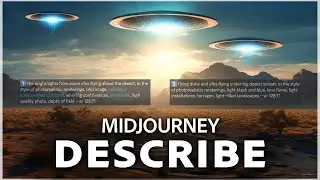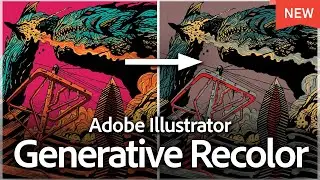How To Use AI Image Generator Adobe Firefly Text to Image
How To Use Text to Image with Adobe Firefly AI
In this video, we’re going to take a look at the Adobe Firefly website, and how to use the text to image AI tool.
To get started, head to Firefly.Adobe.com. Once you’re here, you’ll want to sign into your Adobe account. On the Adobe Firefly beta site, you’ll see all the new tools that Adobe is working on. Some of them have been implemented inside of Photoshop and Illustrator now, but you can still use them as standalone tools. You can also check out the other AI tools that Adobe is working on too.
Find the Text to Image tool and select generate.
Text to image allows you to generate images from text prompts. Once you get into the next screen, you’ll see a gallery of examples.
If you hover over one of the images, you can see the prompts that generated that image. You can then hit try prompt on the bottom to generate your own image using that prompt. We’ll go ahead first and try one of these, and then we’ll try one of our own.
I’ll find an image that I like and hit try prompt. You’ll then get 4 images generated from that text prompt.
Let’s take a look at all of the options we now have. Starting on the right, we can change our aspect ratio of the images by selecting this dropdown and choosing the one we want. It will then generate 4 images using the new aspect ratio.
Next you have content type. You can change this from photo, graphic, art, or none.
Next, we have different styles. You can select the different categories here at the top, or to see everything just hit All. Since this was a prompt that was an example, we can see what was already put in. But if we wanted to change to something more in a style we like, we could chose it here.
Finally you have a few more dropdowns for color and tone, lighting, and composition. So for an example, we could say we want the image to have muted colors, dramatic lighting, and give the image a narrow depth of field. As we add these, you’ll see that they’re added as tags to our prompt here. Once we’re ready, we can then hit generate, and it will regenerate the 4 images, but this time with the added tags that we want to include.
Now that we have our 4 images in the style we like, let’s take a look at the individual image options. First, hover over the image, and you’ll see some buttons. At the bottom, you can rate the image, or report it if it’s inappropriate.
At the top, you can choose show similar, and it will generate three other images to look like the one you chose.
Next, the three dots option here will allow you to submit the image to the Firefly gallery for others to view, you can use this image as a reference to create a new prompt, or you can copy it to your clipboard to paste the image into another program.
After that you can download the image to your computer to save and use where you want, and you can favorite the image.
The last thing we’ll look at this the generate fill option here.
Inside of here we have a few options. We’ll start with the insert tool here on the left. Choose that and make sure that add is selected on the bottom. Next take your brush, and brush where you want to add something to. I’ll brush this spot here.
Now at the bottom, type a prompt of what you’d like to add. We’ll say a singing rabbit. Hit generate, let Adobe think, and then you’ll see that it will generate the prompt we gave it. It will also give you 4 different variations of your prompt. Choose one you like, and hit keep. It’ll then add it to your image.
The other options we have here with insert are brush settings, and then background. This will automatically select the images background, where you can enter a new prompt to change it to. Or you can hit invert which will leave the background but remove the main subject. And if you change your mind, you can just hit clear, and it will undo it.
Finally, we have the remove tool. Choose that, and then use the brush to select the part of the image you want to remove. If you selected too much, you can use the subtract brush here to unselect a portion. When you’re ready, hit remove, and again Adobe will remove the part you selected, and give you four options. Choose one you like and hit keep.
When you’re finished editing your image, you can then choose the three dots here to publish to the Firefly gallery, or hit download to download the image to your computer.
Right now, when you do download an image, you’re going to see the transparency in AI screen. This tells you that when you create artwork with Adobe Firefly, it will include content credentials letting people know that the image was created using AI.
Hit continue, and it will tag the image with the Adobe Firefly Beta AI tag. When you open the image, you’ll see the noncommercial Adobe Firefly tag on the bottom corner.
And that’s how you use Adobe Firefly text to image.
Thanks for watching! Give it a thumbs up if you found this helpful!
http://www.youtube.com/c/quicktechvid...