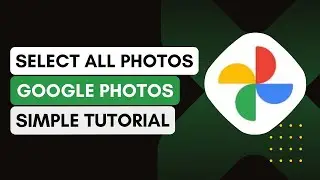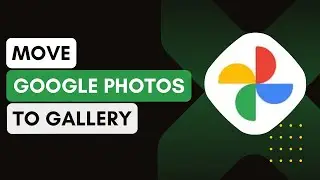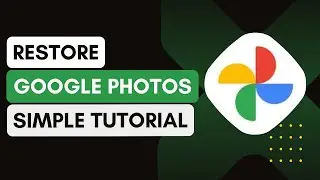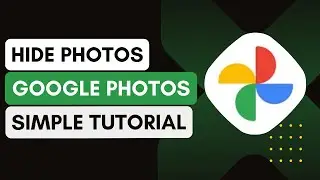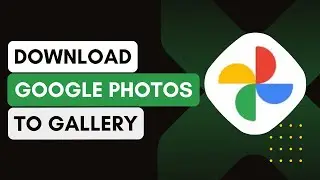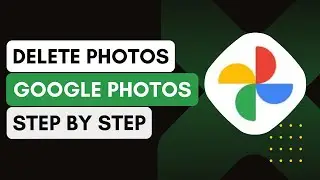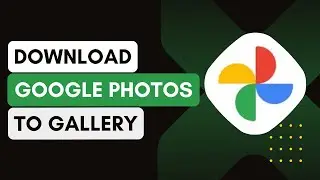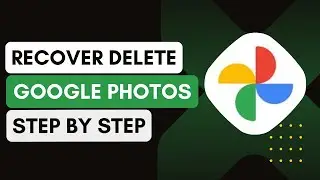How To Delete Google Photos Without Deleting From Phone !
In this video, I'll guide you on how to delete photos from Google Photos without deleting them from your phone. If you want to free up space in your Google Photos account while keeping your photos intact on your device, follow these simple steps:
1. **Turn Off Backup & Sync**:
Open the Google Photos app on your phone.
Tap on your profile icon at the top right.
Select 'Photos settings' and tap on 'Backup & sync'.
Toggle off the 'Backup & sync' feature to prevent any further automatic backups from syncing between Google Photos and your device.
2. **Using Google Photos Website**:
Open a web browser on your device or computer.
Visit `photos.google.com` and log into your Google account.
Once logged in, you’ll see all your photos backed up to Google Photos.
To delete photos without affecting your phone, select the photos you want to remove from Google Photos.
Click on the trash icon at the top right to delete the selected photos from your Google account.
3. **Verify Your Device Photos**:
After deleting the photos from Google Photos, open your phone’s gallery app.
Check to ensure that the photos are still saved locally on your device.
If the photos are intact on your device, you can proceed with further deletion on Google Photos.
4. **Clearing Trash in Google Photos**:
Remember that photos in Google Photos are not permanently deleted right away.
Go to the 'Trash' section within Google Photos and empty it to free up space completely.
This ensures the photos are permanently deleted from your Google account but not from your phone.
Introduction - 0:00
Turn Off Backup & Sync - 0:10
Using Google Photos Website - 0:25
Verify Your Device Photos - 0:45
Clearing Trash in Google Photos - 1:00
Conclusion - 1:15
Hashtags:
#GooglePhotos
#PhotoBackup
#DeletePhotos
#GoogleTips
#CloudStorage
#TechGuide
#PhoneTips
#FreeUpSpace
#AndroidTips
#DigitalPhotos
#iphone
#android
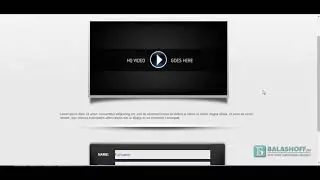
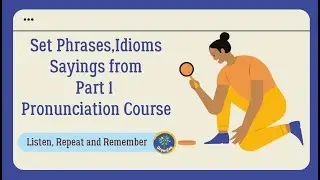





![5 новых морфов в [🙌NEW] Backrooms Morph](https://images.videosashka.com/watch/Dow8idv681s)