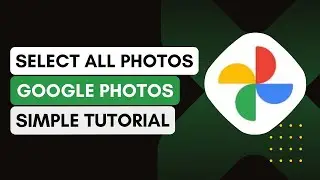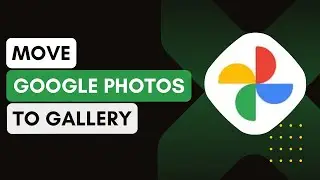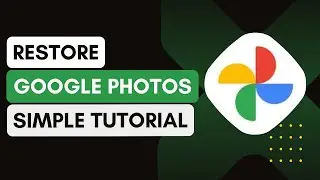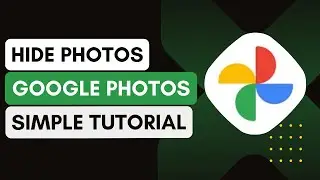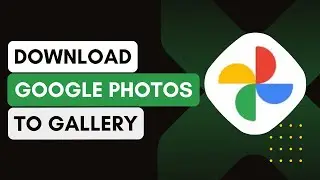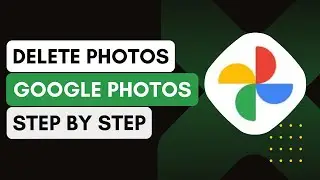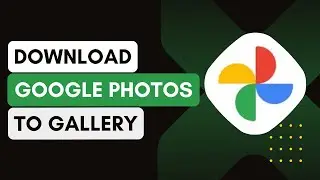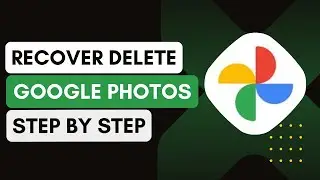How To See Backup Photos In Google Photos !
In this video, I'll show you how to view your backed-up photos in Google Photos. Backing up photos ensures that your memories are stored securely in the cloud, and accessing them is easy once you know where to look. Here’s how you can do it using both the Google Photos app and a web browser.
1. **Using the Google Photos App**:
Open the Google Photos app on your smartphone or tablet.
Log into your Google account if you haven’t already.
Once logged in, go to the main 'Photos' tab.
Here, you’ll see all your backed-up photos, arranged in a timeline view.
You can also use the 'Search' tab to filter photos by date, location, or specific objects to find specific backups.
2. **Using a Web Browser**:
Open a web browser on your computer or device.
Go to `photos.google.com` and log into your Google account.
This will direct you to the main Google Photos page, displaying all your backed-up photos.
You can also use the search bar at the top to find specific photos based on keywords, dates, or even people and pets if you have face recognition enabled.
3. **Verify Backup Status**:
To ensure that your photos are backed up, look for the cloud icon with a checkmark at the top right of each photo.
This indicates that the photo is successfully backed up to Google Photos.
If the icon shows an outline of the cloud, it means the photo is still waiting to be backed up.
4. **Manage Backup Settings**:
If you want to check or modify your backup settings, go to the 'Settings' menu within the app or website.
Ensure that 'Backup & Sync' is enabled, and adjust preferences like upload size, mobile data usage, and backup folders.
Introduction - 0:00
Using the Google Photos App - 0:10
Using a Web Browser - 0:25
Verify Backup Status - 0:45
Manage Backup Settings - 1:00
Conclusion - 1:15
Hashtags:
#GooglePhotos
#PhotoBackup
#CloudStorage
#TechTutorial
#DigitalPhotos
#GoogleTips
#PhotoManagement
#SecureBackup
#PhotoGuide
#CloudBackup
#android
#iphone
#ipad
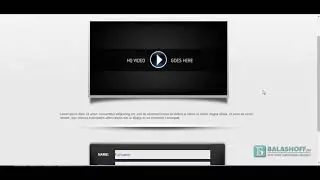
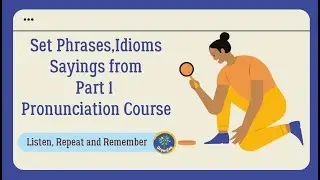





![5 новых морфов в [🙌NEW] Backrooms Morph](https://images.videosashka.com/watch/Dow8idv681s)