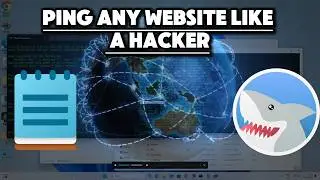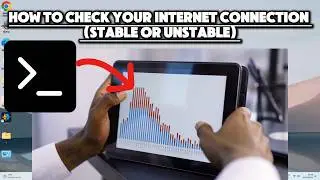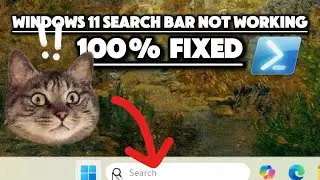Windows 11 Search Bar Not Working: 100% FIXED (PowerShell Included)
Windows 11 Search Bar Not Working: 100% FIXED
If your Windows 11 search bar is not working, follow these quick and effective steps to resolve the issue. Whether the Windows search is slow, unresponsive, or simply not showing results, this guide provides a 100% fix.
Steps to Fix Windows 11 Search Bar:
Restart Windows Explorer
Press Ctrl + Shift + Esc to open Task Manager, find Windows Explorer, and select Restart.
Restart Windows Search Service
Press Win + R, type services.msc, and press Enter. Locate Windows Search, right-click, and select Restart.
Rebuild Search Index
Go to Settings Privacy & Security Searching Windows Advanced Indexing Options.
Click Advanced and then click Rebuild to fix search indexing issues.
Use PowerShell to Reinstall Search
Open PowerShell as Administrator and run the following command to reinstall the Windows Search feature:
Get-AppxPackage Microsoft.Windows.Search | Foreach {Add-AppxPackage -DisableDevelopmentMode -Register "$($_.InstallLocation)\AppXManifest.xml"}
This command will re-register the Windows Search app, fixing any corrupt files or configuration errors that might cause the search bar to malfunction.
questions solved:
how to fix Windows 11 search bar
Windows 11 search not working 2024
search bar Windows 11 fix
fix Windows search 2024
how to make Windows search faster
Windows search bar slow fix
PowerShell command to fix search Windows 11
Watch the video to learn how to quickly resolve the Windows search bar not working issue using Windows Explorer, services.msc, and PowerShell commands.
#Windows11 #SearchBarFix #WindowsSearchNotWorking #HowToFixWindowsSearch #PowerShell

![[FREE] SLIMESITO x BEEZYB TYPE BEAT 2022 -](https://images.videosashka.com/watch/1EoTITwenvE)