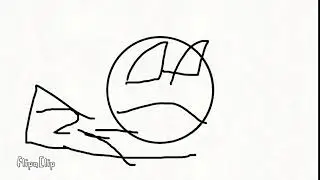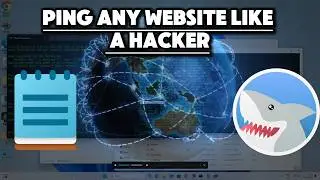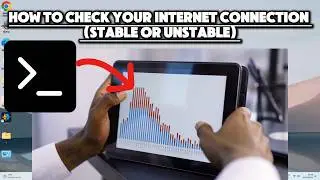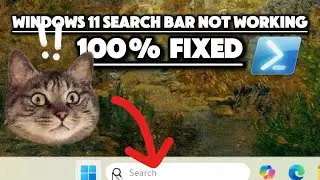Powershell Test-Connection Example : Master Remote PC Connectivity in Minutes(9 Powerful Techniques)
9 Powerful Ways to Use Test-Connection in PowerShell for Network Troubleshooting
Learn how to test the connectivity of remote computers or network devices with PowerShell using the Test-Connection cmdlet. In this tutorial, we'll explore 9 different techniques to diagnose network issues and monitor connections effectively. Whether you're a beginner or an experienced system administrator, these methods will help you understand network troubleshooting and optimize your workflow.
Commands Covered:
Basic Connectivity Test:
Test-Connection -ComputerName google.com
Use this command to send ping requests to a target (e.g., google.com) and check if it's reachable.
Specifying the Number of Ping Requests:
Test-Connection -ComputerName google.com -Count 10
Customize the number of pings sent to the target. This example sends 10 pings to get more detailed information.
Testing Multiple Computers:
Test-Connection -ComputerName google.com, bing.com, yahoo.com -Count 2
Test the connectivity of multiple targets simultaneously to save time and streamline troubleshooting.
Using Quiet Mode for Boolean Results:
Test-Connection -ComputerName google.com -Quiet
Get a simple True/False result indicating whether the connection was successful.
Saving the Results to a Variable:
$result = Test-Connection -ComputerName google.com -Count 5
Store the output for further analysis or automate tasks based on the results.
Displaying Additional Information:
Test-Connection -ComputerName google.com | Select-Object Address, ResponseTime, StatusCode
Filter the output to show specific properties like IP address, response time, and status.
Filtering Results for Successful Pings:
Test-Connection -ComputerName google.com -Count 5 | Where-Object { $_.StatusCode -eq 0 }
Display only successful ping attempts for better network diagnostics.
Pinging from a Different Network Adapter:
Test-Connection -ComputerName google.com -Source "172.20.10.2"
Specify the source IP address to use a particular network adapter for the test.
Scheduling Regular Connectivity Tests:
$action = New-ScheduledTaskAction -Execute "powershell.exe" -Argument "Test-Connection -ComputerName google.com -Count 1"
$trigger = New-ScheduledTaskTrigger –AtStartup
Register-ScheduledTask -Action $action -Trigger $trigger -TaskName "PingGoogle"
Set up a scheduled task to monitor network connectivity at system startup.
Why Use Test-Connection?
The Test-Connection cmdlet in PowerShell is a versatile tool that allows users to send Internet Control Message Protocol (ICMP) echo requests, also known as "ping" requests, to determine if a host is reachable. It provides valuable insights into network performance, latency, and potential issues, making it ideal for network administrators, IT professionals, and anyone looking to ensure reliable connectivity.
Topics Covered:
PowerShell network troubleshooting
Monitoring network devices
Network diagnostics for remote computers
Automating connectivity checks
Troubleshooting network latency and performance
Keywords:
test connectivity of a remote PC, PowerShell Test-Connection, network troubleshooting, ping multiple computers PowerShell, automated network testing, Test-Connection cmdlet PowerShell, PowerShell network diagnostics, check network latency PowerShell, ping network device PowerShell, Test-Connection examples
Master these techniques to enhance your network troubleshooting skills and keep your connections stable and efficient! Don't forget to like, subscribe, and hit the notification bell for more PowerShell and Windows tutorials.
#PowerShell #NetworkTroubleshooting #TestConnection #PingCommand #Networking #SysAdmin #Automation #RemotePC