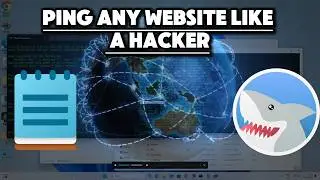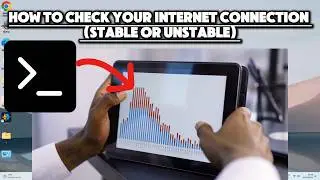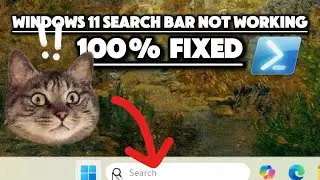How to Ping Any Website using Command Prompt on a Windows PC : Looking Like a Hacker
Ever wondered how to ping a website using Command Prompt, just like the pros? Learn how to test your connection, check server responsiveness, and diagnose network issues with just a few commands! 🚀 Whether it’s YouTube, Google, or any other site, follow along to master pinging on your Windows PC.
📌 Steps Covered:
Launch Command Prompt: Type cmd in your search bar and open Command Prompt as an administrator.
Basic Ping Command:
Type: ping youtube.com
Check the response time, packet loss, and TTL (Time to Live) for network insights.
Advanced Ping Options:
Continuous Ping: ping bing.com -t -l 64
-t: Sends requests continuously for ongoing monitoring.
-l 64: Specifies packet size to test network handling with 64-byte packets.
Save Output to a File:
ping google.com -t C:\Users\YourUserName\Desktop\pinglog.txt
Redirects ping results to a text file for logging and monitoring.
Automated Ping with Batch Script:
Open Notepad, add this script:
@echo off
color 0A
title Ping like a hacker
:start
ping amazon.com -n 1
echo.
goto start
Save as ping_hacker.bat to continuously ping with a “hacker-like” look.
Customize Command Prompt Appearance:
Change color: color 0A
Set title: title Hacking in Progress…
Ping with Custom Time Intervals:
ping tiktok.com -t -w 200
Adjusts wait time to 200ms for faster ping intervals.
Hostname Resolution:
ping -a 8.8.8.8
Attempts to resolve IP address to hostname, useful for checking server connections.
Network Traffic Monitoring with Wireshark:
Download Wireshark, filter for ICMP packets, and analyze pings in hexadecimal format.
💻 Commands Used:
Basic Ping: ping [website]
Continuous Ping: ping bing.com -t -l 64
Save Output: ping google.com -t [filepath]
Batch Script: ping amazon.com -n 1
Custom Interval: ping tiktok.com -t -w 200
Hostname Resolution: ping -a [IP address]
🔍 Why Learn to Ping?
Check Connectivity: Verify your connection to any website.
Diagnose Issues: Identify latency, packet loss, and network delays.
Real-Time Monitoring: Use Wireshark to capture ping messages in raw, hexadecimal format for deeper network analysis.
🔧 Make It Look “Hacker-like”:
Use the batch file script above for a fun “hacker vibe” while you test your connection. It’s all about the green text, continuous pings, and multiple open Command Prompt windows monitoring your favorite sites.
Want to test your internet connection or check if a website is accessible? Using Command Prompt, the ping command is a powerful tool to measure response time, check for packet loss, and diagnose network issues. This video will guide you through several ping test commands in Command Prompt (CMD) for both basic and advanced connectivity checks.
In this tutorial, you’ll learn how to:
Check ping cmd: Run a simple ping test to verify if a site or server is reachable.
Ping test in Command Prompt: Analyze response times and packet loss to troubleshoot network issues.
CMD commands for ping tests: Use different ping command options for continuous pinging and packet size adjustments.
Ping test on CMD with advanced parameters: Customize the test with flags like -t, -l, and -w for continuous pings, larger packet sizes, or modified intervals.
Try it out, subscribe for more Command Prompt hacks, and drop a comment if you have questions or tips!