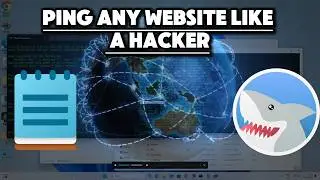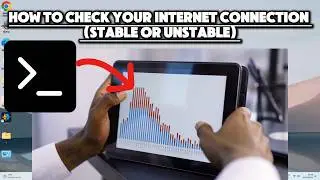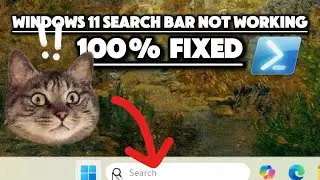How to Enable HYPER V : Run Multiple Operating Systems (Command Prompt included)
How to Enable and Use Hyper-V on Windows 10/11 | Step-by-Step Guide
Learn how to enable Hyper-V on Windows 10 and 11 using Command Prompt, and start creating and managing virtual machines (VMs) like a pro. In this tutorial, I’ll show you how to activate Hyper-V, a powerful virtualization platform from Microsoft that allows you to run multiple operating systems on a single machine.
🔑 Steps Covered:
Enable Hyper-V with Command Prompt:
Open Command Prompt as administrator
Run the command: dism /Online /Enable-Feature /FeatureName:Microsoft-Hyper-V /All
Restart your computer to apply the changes.
Verify Hyper-V installation using systeminfo
Set Up and Manage Virtual Machines:
Open Hyper-V Manager and create a new virtual machine
Allocate memory, configure networking, and select storage options
Install an OS from an ISO file or set it up later
Manage VM settings: adjust resources like CPU, memory, and more
Start, connect, or delete your virtual machine as needed
Why Hyper-V? Hyper-V is essential for developers, testers, and power users looking to create isolated environments for testing software, running different operating systems, or deploying apps. This guide walks you through every step, from enabling Hyper-V to managing your VMs efficiently.
Keywords:
How to enable Hyper V
How to enable Hyper V in Windows 11
How to enable Hyper V in Windows 10
How to activate Hyper V on Windows 10
How to turn on Hyper V in Windows 10
How to create virtual machines in Hyper-V
Hyper V virtualization guide
Watch the full video and start leveraging Hyper-V for your virtualization needs today!
#HyperV #Virtualization #Windows11 #Windows10 #EnableHyperV #VirtualMachines