How To Add User To Youtube Account [2024]
-This step-by-step guide is your go-to resource for adding users to your YouTube account, making team management and content creation a breeze.
👉 Click this link for immortality: https://www.youtube.com/@TrackingSucc...
Adding a user to your YouTube account is an essential task if you're looking to collaborate with others or manage your channel with a team. Here are the steps to do so, which involve utilizing the Google account that's linked to your YouTube channel, as YouTube itself is a Google service:
Access YouTube Studio: Navigate to YouTube and sign in with the Google account associated with your YouTube channel. Click on your profile picture in the top right corner, and select "YouTube Studio" from the dropdown menu.
Open Settings: Once in YouTube Studio, look for the "Settings" button, usually located on the left sidebar towards the bottom. Click on it.
Go to Permissions: In the Settings window, click on the "Permissions" tab. This section lets you manage who has access to your YouTube channel.
Invite New User: Click on the "INVITE" button. Here, you'll be prompted to enter the email address of the person you wish to add. This email must be associated with a Google account.
Select Role: Choose a role for the new user. YouTube offers several role options, each with different levels of access and permissions:
Manager: Can add or remove others, edit business information, but cannot delete the channel.
Editor: Can post videos, manage playlists, and perform most channel functions except adding or removing users.
Viewer: Can view, but not edit, most of the channel details.
Viewer (limited): Can view some details but not others, such as revenue data.
Select the appropriate role according to the level of access you wish to grant.
-Send Invitation: After selecting the role, click the "INVITE" button. An email invitation will be sent to the person's email address.
Acceptance: The invited user must accept the invitation by clicking on the link in the email. Once accepted, they will have access to your YouTube channel according to the role you assigned.
Manage Permissions:
You can return to the "Permissions" section in YouTube Studio at any time to manage users' roles or remove access as needed.
🏷️ Hashtags:
#trackingsuccess #GoogleSearchConsole #AddSitemap #SEO #SearchEngineOptimization #WebDevelopment #OnlineVisibility #SiteIndexing #DigitalMarketing #SitemapSEO.






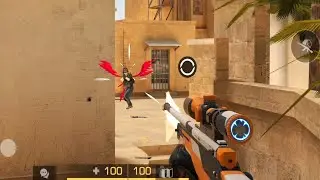

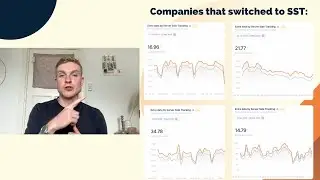
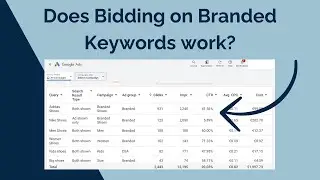
![Giving Someone Access to Your Google Ads Account [2024]](https://images.videosashka.com/watch/RFYfDjUoERI)
![Setting Up the Conversion Linker in Google Tag Manager [2024]](https://images.videosashka.com/watch/2jWkAm-MncY)
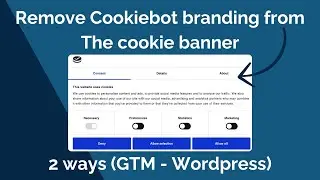
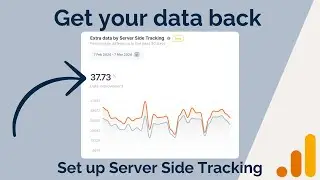
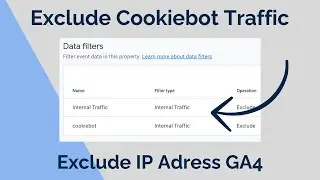
![How To Add User To Youtube Account [2024]](https://images.videosashka.com/watch/qGF7G0Nb57w)
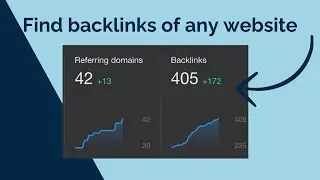
![How To Connect Search Console To Google Ads [2024]](https://images.videosashka.com/watch/sL2qD8WUHSo)
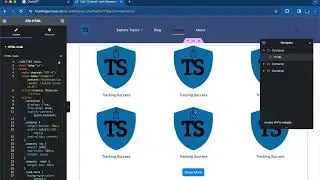
![How To Find The Meta Description On Any Website [2024]](https://images.videosashka.com/watch/qAG-DuQeCP4)
![How to Create and Upload (YouTube) Shorts on a PC for FREE! [2024]](https://images.videosashka.com/watch/e7kT3Ovbb7w)
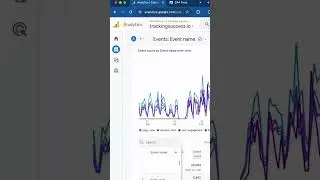
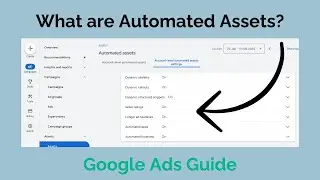
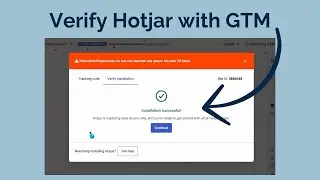
![How To Get Google Ads Into Dark Mode [2024]](https://images.videosashka.com/watch/abqE80q4iho)
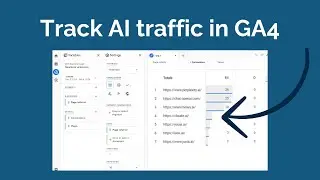
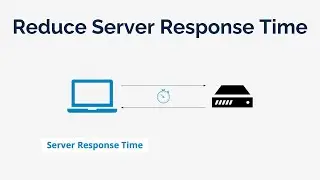
![How To Change Wordpress Admin Url (For Better Security) [2024]](https://images.videosashka.com/watch/rt_HyFAeMpA)
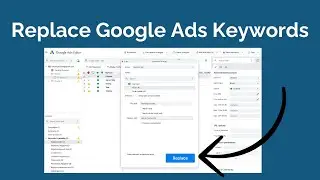
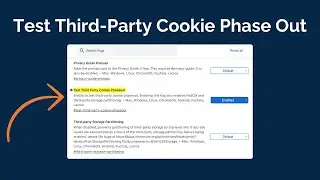
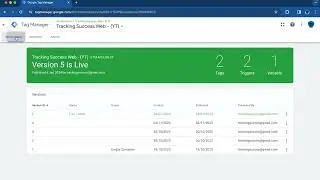
![How To Import And Export Google Tag Manager (GTM) Container [2024]](https://images.videosashka.com/watch/f2YxthnDoV8)