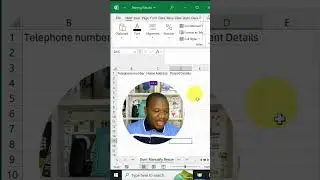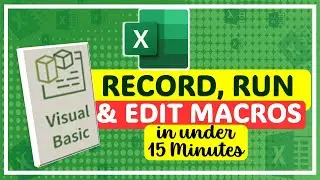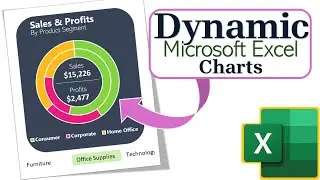Lesson #3 || Understanding the different Cursor Shapes in Excel || Full Excel Course
Download Training Files for this Class: https://drive.google.com/file/d/1C0Nj...
Register & start doing Exams & Earn a Certificate
https://forms.gle/MQxcXsdUrvrd9cX48
In Microsoft Excel, you will see 9 different cursor shapes that each perform a specific task. As a beginner to excel, it’s very important to know what each cursor shape means and how to use it. In this lesson, we shall discuss and practically demonstrate how each cursor shape is used along with extra tips and tricks.
Arrow Cursor/Standard or Normal Cursor: This default cursor is visible throughout the operating system in almost any program.
The arrow cursor is utilized in Microsoft Windows, macOS, Linux, as well as in many applications and websites, and has remained virtually unchanged over the years.
Text Pointer / I-beam: A text pointer is the second most common type of cursor that looks like a capital letter “I” and is often used to tell that text will be typed at the cursor’s location. This cursor is slightly different from another mouse pointer, as it does not have a particular shape. Instead, it is represented by a moving vertical bar. When you place the arrow over a text, it changes to an I-beam with a flashing vertical line next to it. This line tells you that the insertion point is ready to accept text by which you can start typing to insert text at the insertion point. As the user types, the I-beam moves to follow along. You can call it
I-Beam, Text Selector, Text Pointer, Insertion Cursor or Vertical Bar cursor.
Hand Cursor: The hand cursor type resembles a small white hand with a pointing finger usually indicates that the user can interact with some elements like a hyperlink or button. When you click on the OK button in a message box, it changes the hand cursor. Similarly, clicking on a hyperlink to open a new window or new page or while editing a document and wanting to point out some word or something, you use a hand cursor. You must have seen this in the menu section, which is typically used to navigate and selection of program options. With the help of this cursor, you can move any objects like files and folders at the new location by clicking and holding down the left mouse button.
Fill Handle: Open your Excel spreadsheet and locate the cell with the formula that you want to copy.
Click on the cell with the formula to select it. Move your mouse pointer to the bottom right corner of the selected cell. You should see a small black square, which is the fill handle. Double-click the fill handle. This will automatically copy the formula down to the end of your data, matching the rows in adjacent columns. Scroll down to the bottom of your data to check if the formula has been copied correctly
If you would like to jump onto an individual cursor shape, then use this timestamp to do so as indicated below.
00:00 Introduction to Cursor Shapes in Excel
02:30 The Standard Cursor shape in windows
04:29 The Text Pointer or I-Beam Cursor
05:18 The Hand Cursor
09:38 The Fill Handle Cursor
11:11 The Selection Cursor
13:10 The Row/Column Selection Cursor
18:50 The move cursor
22:40 The Format Painter
24:54 The Column and Row Resize cursor
If you would like to Join our WhatsApp community so that you can enjoy our FREE Live weekly Excel classes, then click on this link below. https://chat.whatsapp.com/HkW7HFBy7Pw...
TikTok for daily tips and tricks on how to advance your Excel skills. https://vm.tiktok.com/ZMFcXgkJY
Thank you for watching! If you would like to contact me for training your team. My WhatsApp number: is +256 773 523 826
Email Address: is [email protected]



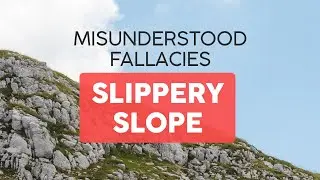







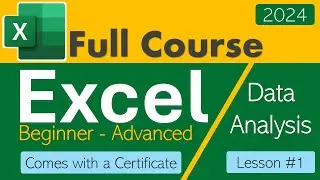


![Introduction to Power BI DAX formulas for Complete Beginners [Live Online Class]](https://images.videosashka.com/watch/dYuVq0pR4Hs)