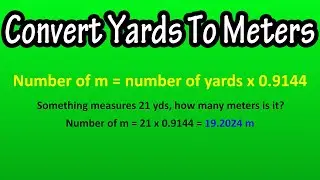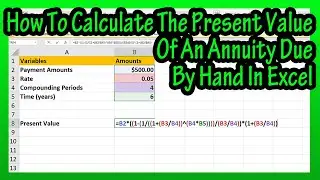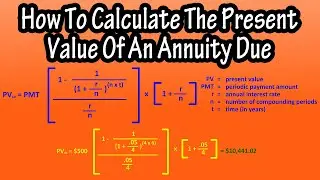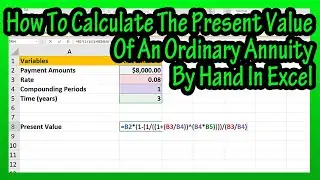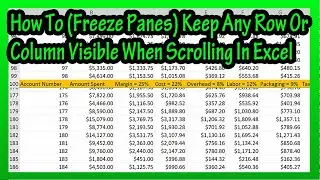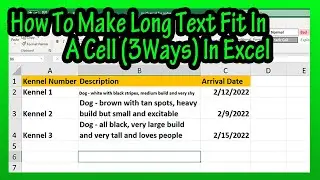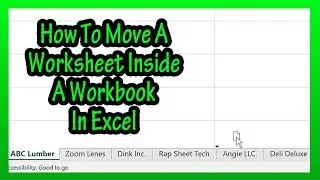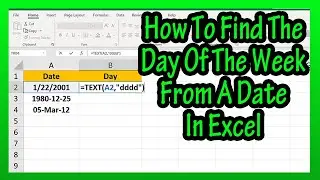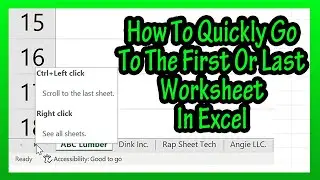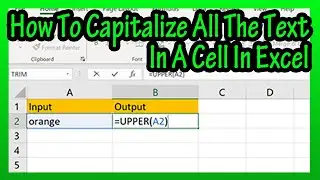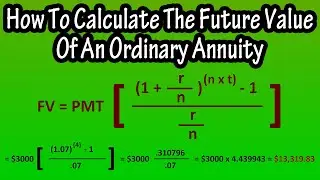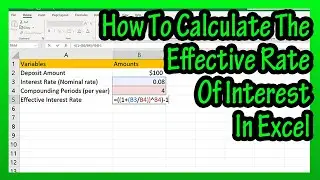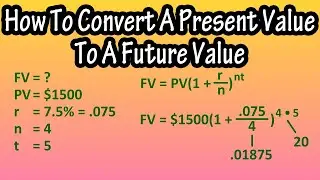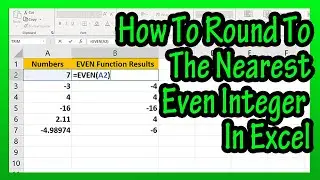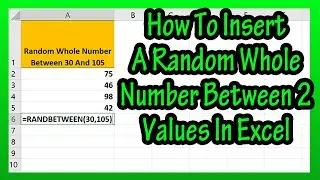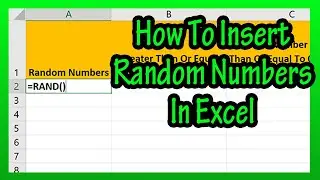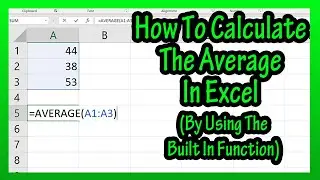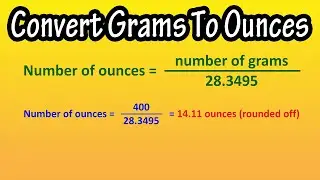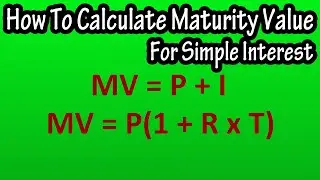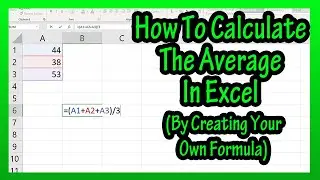How To Enter A Random Number Between 2 Values In Excel Explained - How To Use RANDBETWEEN Function
In this video we discuss how to enter a random whole number between 2 values in excel. We go through an example of how to use the RANDBETWEEN function for this operation
Transcript/notes
Let’s say that you want excel to put a random whole number that lies between 2 specific values, say 50 and 100 in a cell, such as in this worksheet, in cell A2. To do this, we use the RANDBETWEEN built in excel function. Start by left clicking on cell A2, so it is highlighted. Next, type in an equals sign, then type in ran, and in the drop down box, left double click on the RANDBETWEEN option.
Next, you type in the lower limit number you want, in this case 50, then type in a comma. From here, type in the upper limit number you want, in this case 100. Then type in a closed parenthesis and hit the enter key, and we have a random whole number between 50 and 100.
One important thing to take note of. I am going to highlight the cell and use the fill handle to drag down and fill in some more rows in the column, as you see here. If I put any other entries in the worksheet, as you see I’m doing here, the random numbers in the column keep re-calculating, this is how the RANDBETWEEN function works. To permanently enter these random numbers into the worksheet we are going to left click, hold and drag to highlight all of the cells with the random numbers.
From here, hit control C, which is the shortcut for copy. Then right click anywhere in the highlighted cells and a pop box appears. Next, under paste options, left click on the paste 123 icon, which is paste values. Now, if I left click on any of the random number cells, as you see here, the RANDBETWEEN function is gone and the cell now contains a permanent random number.
One last thing, if you just want a single cell to have a permanent random number, such as here in cell B2, type in the RANDBETWEEN function like before, but rather than hitting the enter key, hit the F9 key, and as you see, cell B2 now contains a permanent random number.
Chapters/Timestamps
0:00 Example set up
0:10 How to enter random numbers into excel using the RANDBETWEEN function
0:46 Random numbers are not permanent numbers
1:05 How to change random numbers to permanent random numbers
1:41 How to enter a permanent random number into excel