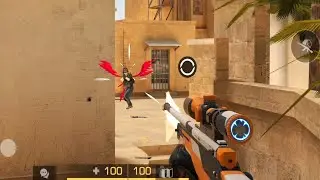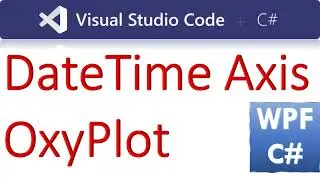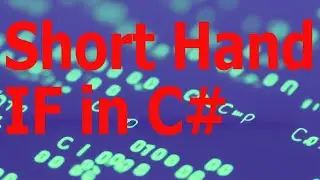How to Use Gmap Control in Winforms C#
Find the Visual Studio project and Codes here:
https://csharp.agrimetsoft.com/exerci...
How to Use #Gmap Control in #Winforms #csharp
===
In this video, we'll teach you how to use Gmap Control in Winforms C#. Gmap Control is a powerful mapping library that allows you to map coordinates to controls in your Visual Studio Forms projects.
By the end of this video, you'll be able to map coordinates to controls in your Forms projects, and use Gmap Control to control the visibility and position of those controls. This video is a great introduction to Gmap Control, and is sure to help you in your development work!
=======
Open AI
=======
To use the GMap control in a WinForms application using C#, you can follow these steps:
Step 1: Install GMap.NET NuGet package
You need to install the GMap.NET NuGet package in your C# WinForms project. You can do this by right-clicking on your project in the Solution Explorer, selecting "Manage NuGet Packages," and then searching for "GMap.NET" in the NuGet Package Manager. Install the "GMap.NET" package to add it to your project.
Step 2: Add GMap control to your form
In your WinForms form, you can now add the GMap control. You can either drag and drop the "GMapControl" from the toolbox onto your form or create it programmatically in your code. For example, you can add the following code in the form's constructor or Load event handler:
csharp
Copy code
using GMap.NET;
using GMap.NET.MapProviders;
using GMap.NET.WindowsForms;
// ...
private GMapControl gMapControl1;
public Form1()
{
InitializeComponent();
gMapControl1 = new GMapControl();
gMapControl1.Dock = DockStyle.Fill;
this.Controls.Add(gMapControl1);
}
Step 3: Set up GMap control properties
You can configure the properties of the GMap control to customize its appearance and behavior. For example, you can set the map provider, zoom level, and initial location. Here's an example of how you can set up the GMap control:
csharp
Copy code
private void Form1_Load(object sender, EventArgs e)
{
gMapControl1.MapProvider = GMapProviders.GoogleMap;
gMapControl1.Position = new PointLatLng(37.7749, -122.4194); // Set initial position
gMapControl1.MinZoom = 1;
gMapControl1.MaxZoom = 18;
gMapControl1.Zoom = 13;
}
Step 4: Add markers and overlays
You can add markers and overlays to the GMap control to display points of interest or other visual elements on the map. Here's an example of how you can add a marker to the map:
csharp
Copy code
private void AddMarker(double lat, double lng, string title)
{
GMapMarker marker = new GMarkerGoogle(new PointLatLng(lat, lng), GMarkerGoogleType.red);
marker.ToolTipText = title;
GMapOverlay markersOverlay = new GMapOverlay("markers");
markersOverlay.Markers.Add(marker);
gMapControl1.Overlays.Add(markersOverlay);
}
You can call the AddMarker method with the desired latitude, longitude, and title to add a marker to the map.
These are the basic steps to use the GMap control in a WinForms application using C#. You can further customize the map control by using other properties and methods provided by the GMap.NET library according to your needs. Make sure to review the documentation and examples provided by the library for more advanced usage.
Tags: