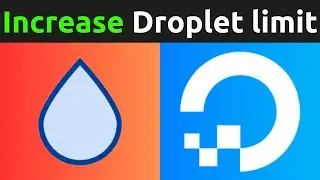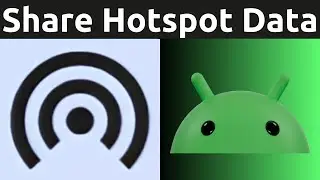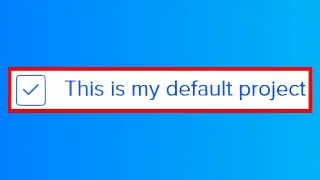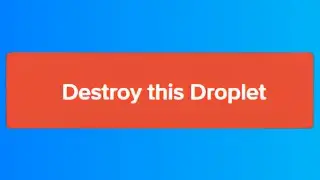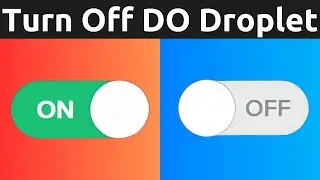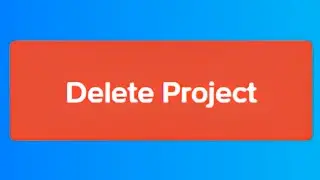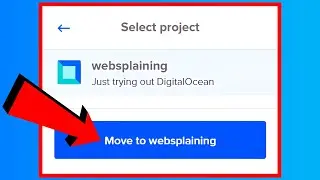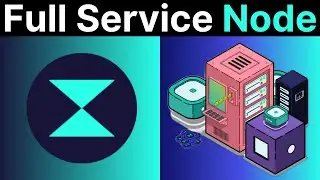How To Download, Install, And Use FileZilla In Windows 11 - Free FTP, FTPS, SFTP Client
In this video, I show you how to download, install and use FileZilla client to transfer your first file via SFTP in Windows 11. FileZilla is a free File Transfer Protocol (FTP) solution. It supports the following protocols: FTP, FTP over TLS (FTPS), and Secure File Transfer Protocol (SFTP). It is available in client and server form for Windows, MacOS, and Linux based operating systems (OS). You can use FileZilla to transfer data over one of these protocols to and from your server or computer. For this video demonstration, I will transfer an .MP4 video file to the /media directory on my Ubuntu Linux server hosted on cloud server host provider. DigitalOcean is the server host provider used in this video and it calls it's virtual private servers (VPS) droplets. If you would like to practice FTP in the cloud, you can use my referral link below for DigitalOcean to get $200 in free trial cloud credit.
FileZilla https://filezilla-project.org/
Free $200 DigitalOcean cloud credits using my referral link: https://digitalocean.pxf.io/c/1245219...
How To Download And Install WinSCP - How To Transfer Files Using SFTP In WinSCP • How To Download And Install WinSCP - ...
How To Install PuTTY on Windows • How To Install PuTTY on Windows 10
Steps To Download, Install And Use FileZilla In Windows 11:
1. Navigate to https://filezilla-project.org/ on your browser
2. Click Download FileZilla Client
3. Click Download FileZilla Client. If you want to download FileZilla for MacOS or Linux, then refer below to More download options
4. Click Download under the FileZilla column
5. If you're on Chrome, FileZilla will immediately begin to download to your downloads folder. Once the download completes, click on the arrow next to the download and click on Open
6. If you're on Windows you will be greeted with the user account control. Click Yes if you want to continue with the FileZilla installation
7. Click I Agree
8. Click Decline and Next
9. Choose to either install FileZilla for all users or just the current user and click Next
10. Checkmark Desktop Icon and click Next
11. To proceed with the default installation folder click Next
12. Click Install
13. Click Finish
14. FileZilla client will then open
15. Enter your server or computers connection information. This info includes Host (hostname or IP address), Username, Password, and Port. The default port for FTP is 21, and for SFTP it's 22. In this video I entered my DigitalOcean droplets SFTP info.
16. Click Quickconnect
17. Connecting to your server or computer for the first time you will encounter a small notification from FileZilla alerting you that FileZilla does not recognise the host key. This is normal, you can either click Ok to proceed or you can first add the host key to the FileZilla cache and then click on Ok to continue
18. Once connected, on the right of the FileZilla client, you will see all the files and folders on your server or computer that you're connecting to. On the left you will see all your local devices files and folders.
19. On the remote site, navigate to your desired file path location. Personally, I navigated to /media
20. If you want to create a new folder (also known as a directory) in the remote site, right click inside the directory that you're currently in and click Create directory. Choose a new for your new folder, I chose videos
21. Double click on the new directory you just created to enter it. Your file path should now be /media/videos
22. Drag and drop your file(s)/folder(s) that you want to transfer over SFTP from your local site (local device) to your remote site (server or other computer).
23. When your transfer completes you will see a small tab at the bottom that says Successful transfers (1).
Congratulations, you have successfully transferred your first file(s) using FileZilla via SFTP (or FTP/FTPS).
Timestamps:
0:00 - Intro & Context
0:55 - Download FileZilla
2:06 - Install FileZilla
3:39 - Use FileZilla To Transfer Files Via SFTP, FTP, And FTPS.
8:22 - Closing & Outro
Grow your YouTube Channel with vidIQ https://vidiq.com/70s
Microsoft Windows 11 Tutorials - Apps & Quality of Life Guides (Playlist) • Microsoft Windows 11 Tutorials - Apps...
More DigitalOcean Server Guides (Playlist) • DigitalOcean Cloud Computing Guides
Ubuntu Linux Tutorials (Playlist) • Ubuntu Linux Tutorials
Social Media
SUBSCRIBE https://www.youtube.com/@Websplaining...
Instagram (Thumbnail Collection) / websplaining
Twitter (For Newest uploads) / websplaining
Reddit (Discussions) / websplaining
Personal Website https://www.websplaining.com
#FileZilla #FTP #SFTP
DONT FORGET TO LIKE, COMMENT, AND SUBSCRIBE!