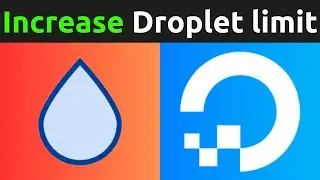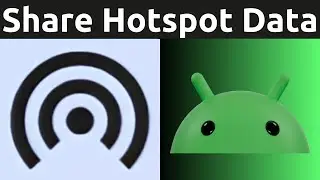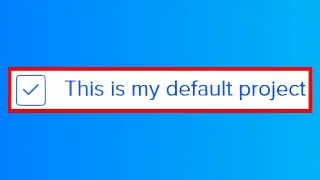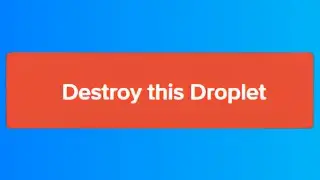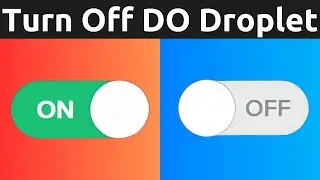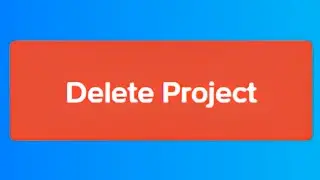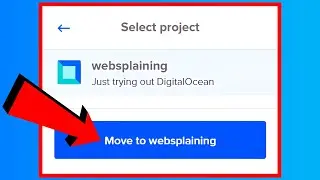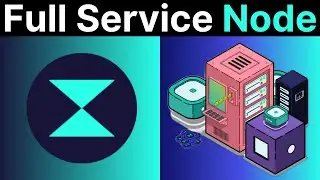How To Create Your Own Pi-hole VPN Server On A Linux VPS Using DigitalOceans 1 Click Droplet Install
In this video, I will take you through the complete process of setting up your very own Pi-hole VPN server on a Linux Virtual Private Server (VPS) also known as a cloud server. The server host provider we will be using is DigitalOcean which offers Pi-hole VPN as a one click install app on their cloud server service called Droplets. This makes it easy to install Pi-hole VPN server side. WireGuard VPN client will be the client used to connect and use our Pi-hole VPN once it has been setup. Pi-hole is a Domain Name System (DNS) sinkhole that shields you from unwanted content. It is often installed on home networks, typically a Raspberry Pi device, however it is not just limited to this. It can also be setup on a VPS in the cloud.
🔵Free $200 DigitalOcean cloud credits using my referral link: https://digitalocean.pxf.io/c/1245219...
How To Get $200 In Free DigitalOcean Cloud Credits • How To Get $200 In Free DigitalOcean ...
How To Install PuTTY on Windows 11 And Windows 10 • How To Install PuTTY on Windows 10
WireGuard VPN Client Installation https://www.wireguard.com/install/
What Is My IP Address https://whatismyipaddress.com/
Download PuTTY https://www.putty.org/
Pi-hole https://pi-hole.net
Steps To Setup Pi-hole VPN Server On A DigitalOcean Linux VPS Droplet:
1. Navigate to https://digitalocean.pxf.io/c/1245219... and create a free DigitalOcean account. The above link is my referral link and when used to sign up to Digitalocean, it will allow you to try out DigitalOcean for free with a $200 free cloud credit for 60 days
2. Once you have created your DigitalOcean account, you will be taken to your DigitalOcean dashboard. Hover over Create.
3. Click Droplets
4. Create, configure, and install Pi-hole VPN marketplace app on your DigitalOcean droplet
5. While your droplet is being created, navigate to https://www.wireguard.com/install/ and install your desired WireGuard client for your Operating System (OS).
6. On your DigitalOcean dashboard copy your droplets IP address by clicking on Copy to the right hand side of your droplets IP address.
7. If you're on Windows as demonstrated in this video, navigate to https://www.putty.org/ and download the SSH client called PuTTY. If you're on an OS that is unsupported by PuTTY you will need to use an alternative SSH client. For a detailed installation guide of PuTTY check out this video of mine • How To Install PuTTY on Windows 10
8. Once PuTTY has been installed, open up the PuTTY SSH client and paste in your DigitalOcean droplets IP address into the Host Name (or IP address) section
9. Click Open
10. Login as root by typing the word root and hitting Enter on your keyboard
11. Next, type in your root password that you created for your droplet and hit Enter on your keyboard
12. You will now be logged into your DigitalOcean droplet. Immediately upon logging in you will be greeted with two Pi-hole VPN client QR codes. One QR code is for the Pi-hole DNS Only VPN and the other is for the Full Pi-hole VPN
13. If you are going to be using Pi-hole on a mobile device, simply scan one of these two QR codes such as the Pi-hole Full VPN using the WireGuard VPN client to import the Pi-hole VPN tunnel. Once created, tap on the toggle to active your Pi-hole VPN. If you're using a computer, you're going to need to generate new Pi-hole client configuration information which will appear in QR code form but also in text form too this time. To do this type either of the following commands:
./regen-vpn-keys.sh
Note: The above command will generate one new DNS Only VPN config and one Full VPN config.
./regen-vpn-keys.sh (NUM_CLIENTS)
Note: The above command will generate a desired amount of new sets of DNS Only VPN and Full VPN configs. An example below illustrates what command you will need to type to generate three new client configs.
For Example:
./regen-vpn-keys.sh 3
14. New client config(s) in QR code form and text form will now be generated. Copy the config info for the Full VPN for example from [Interface] to AllowedIPs and everything in between by simply highlighting it in the PuTTY command line terminal window
15. Open up your WireGuard VPN client, click the arrow next to Add Tunnel and click on Add empty tunnel...
16. Delete the pre typed information, right click and paste in the Pi-hole VPN client config info you just highlighted in the terminal. Give your tunnel a name and click on Save
17. Click Activate
18. Check if your current IP address displayed on https://whatismyipaddress.com/ matches your droplets IP address. If it indeed matches, then your Pi-hole VPN is working!
Timestamps:
0:00 - Intro & Context
1:25 - Create Pi-hole VPN Server
4:34 - Install WireGuard VPN Client
6:07 - Login To Our Pi-hole VPN Server Using SSH Client
8:28 - Generate Pi-hole VPN Client Configurations
9:39 - Connect To Pi-hole VPN Using WireGuard Client (Add Empty Tunnel)
10:36 - Check If Pi-hole VPN Is Active
11:26 - Closing & Outro
Subscribe!!! @Websplaining
#PiHole #VPN #DigitalOcean

![[FREE] SLIMESITO x BEEZYB TYPE BEAT 2022 -](https://images.videosashka.com/watch/1EoTITwenvE)