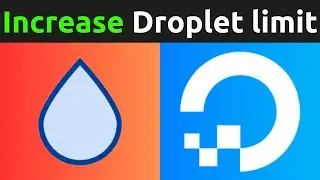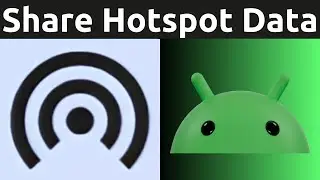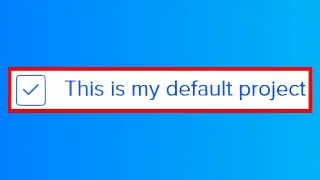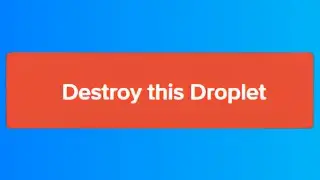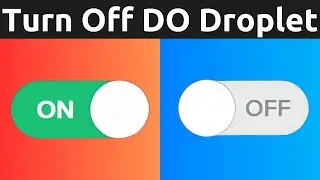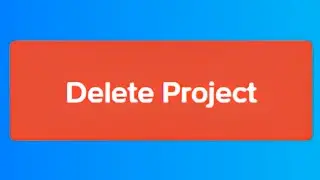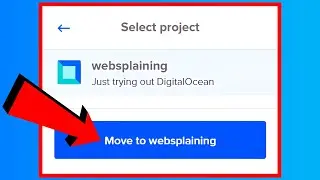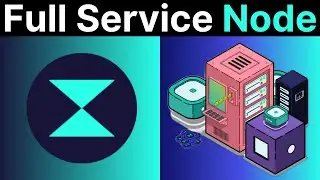How To Create A Minecraft: Java Edition 1.20 Server On An Ubuntu Cloud Server (VPS) - Trails & Tales
How To Create A Minecraft: Java Edition Multiplayer Server On An Ubuntu Cloud Server Or Virtual Private Server (VPS)
In this video, I will show you how to set up your very own Minecraft: Java Edition multiplayer server on an Ubuntu cloud server also known as a virtual private server (VPS). DigitalOcean will be the server host provider used to run our Java Edition server. Their Droplet service is what DigitalOcean calls its cloud servers. The Minecraft server that you create in this video, will be online 24/7 for you, your friends and guests that play on your server. The Java Edition server will remain online even if you, as the owner are not online. Creating your very own Minecraft: Java Edition server gives you full creative control of your game server and allows you as the operator, to customise your server to your hearts content using various in game commands of your choosing.
Free $200 DigitalOcean cloud credits using my referral link: https://digitalocean.pxf.io/c/1245219...
How To Install PuTTY on Windows • How To Install PuTTY on Windows 10
Download The Minecraft: Java Edition Server https://www.minecraft.net/en-us/downl...
Steps To Create A Minecraft: Java Edition Server On An Ubuntu VPS:
1. Open up your browser and navigate to https://digitalocean.pxf.io/c/1245219...
2. Create a DigitalOcean free account and sign in
3. On your DigitalOcean control panel, click on Create
4. Click Droplets
5. Create your DigitalOcean droplet by choosing your servers region, Ubuntu operating system (OS) version, droplet size/type/plan, password authentication method along with a root password, and finally a droplet hostname
6. Click Create Droplet
7. Once your droplet is up and running (indicated by the green status circle to the left of your droplets name) click on the word "copy" to the right of your droplets IP address to copy it to your clipboard
8. Next, open up your SSH client such as PuTTY. If you don't have an SSH here is a video of mine which takes your through the step by step process of downloading and installing PuTTY • How To Install PuTTY on Windows 10
9. Paste in your DigitalOcean droplet IP address into your PuTTY hostname text box
10. Click Open
11. If you're using PuTTY as your SSH client you will be greeted by a PuTTY security alert. This lets informs you that the servers host key you're connecting to is not cached in your register. This is normal as it is the first time you're connecting to your droplet. Click Accept to cache the host key or Connect Once to proceed without caching. You also have the option to click Cancel
12. Enter root for your username and hit enter on your keyboard
13. Enter your root password that you chose for your droplet and then press enter on your keyboard
14. Copy and paste in the below commands to download and set up your Minecraft: Java Edition server on your DigitalOcean VPS.
Commands:
apt install openjdk-19-jre-headless
wget https://piston-data.mojang.com/v1/obj...
ls
java -Xmx1024M -Xms1024M -jar server.jar nogui
nano eula.txt
screen
java -Xmx1024M -Xms1024M -jar server.jar nogui
15. Open up your Minecraft Launcher and click on Multiplayer
16. Click Add Server
17. Give your server a Server Name and enter your DigitalOcean servers IP address into the Server Address
18. Click Done
19. Click on your server from your multiplayer server list to select it, and then click on Join Server to be connected
20. Share your Minecraft server address with your friends and guests so that they can join your server too
If you want to learn more about customising your Minecraft: Java Edition server, then check out these videos and my playlist below:
How to Link a Domain Name to your Minecraft Server IP Address • How to Link a Domain Name to your Min...
How To Op Yourself On Minecraft: Java And Bedrock Edition Servers • How To Op Yourself On Minecraft: Java...
How To Change Game Mode To Creative, Adventure, Spectator, & Survival On Minecraft Java And Bedrock • How To Change Game Mode To Creative, ...
Minecraft Guides (Playlist) • Minecraft Guides
Congratulations, you have successfully created a Minecraft: Java Edition multiplayer server on an Ubuntu cloud server.
Timestamps:
0:00 - Intro & Context
0:17 - Creating A DigitalOcean Free Account
1:10 - Creating A DigitalOcean Droplet
5:57 - Logging In To Your Droplet With A SSH client (PuTTY)
7:40 - Downloading And Configuring The Minecraft Server
13:38 - Joining Your Minecraft: Java Edition Server Address
14:53 - Closing & Outro
More DigitalOcean Server Guides (Playlist) • DigitalOcean Cloud Computing Guides
SUBSCRIBE / @websplaining
#MinecraftServer #MinecraftJavaEdition #Trails&Tales