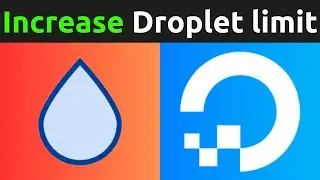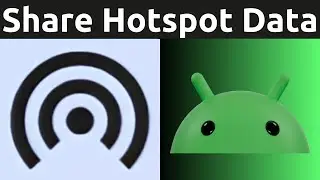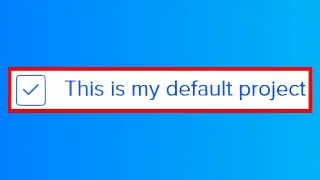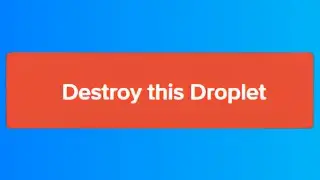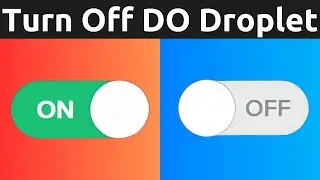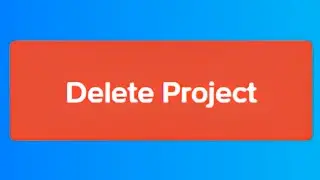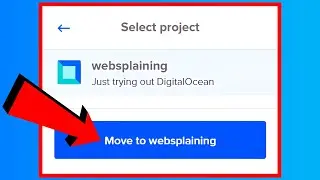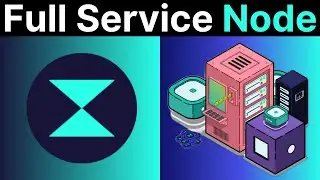How To Get $200 In Free DigitalOcean Cloud Credits
In this video, I will show you how you can try DigitalOcean for free as a new customer with a $200 credit for 60 days. You will also learn how to create your first cloud server or virtual private server (VPS) called a droplet and configure it with a Linux Operating System (OS). During your DigitalOcean trial, you're not limited to just experimenting with their droplet service, you can in fact try any of DigitalOcean's cloud services using your free $200 cloud credits that they provide.
Free $200 DigitalOcean cloud credits using my referral link: https://digitalocean.pxf.io/c/1245219...
Steps To Start Your DigitalOcean Free Trial:
1. Navigate to https://digitalocean.pxf.io/c/1245219...
2. Sign up to DigitalOcean using either your email address, Google, or GitHub. If you decide to sign up using your email, click on Creating free account
3. Complete the DigitalOcean security check, to verify you're not a bot.
4. Confirm your email address, by opening up your email inbox, clicking on the email from DigitalOcean, and finally, clicking on the confirmation link to confirm your email and create your free DigitalOcean account
5. You will immediately be greeted with a questionnaire. You can complete this if you want, and click on Submit, or you can click on Skip
6. Next, you will need to verify your identity with a payment method. Click on one of the two options; Add a Card or Connect PayPal
7. If you clicked on Add a Card, enter all your relevant billing details and click on Save payment method. Similarly, if you chose to connect your PayPal you will need to sign into your PayPal account when prompted and following the onscreen instructions
8. Congratulations, you have now successfully received your DigitalOcean free trial credit. You can confirm your remaining credit and expiry at the top right hand corner
9. Once you got your credit, on the welcome screen, click on Explore our control panel to be taken to your DigitalOcean dashboard
10. To create your first droplet, click on the green Create button
11. Click Droplet
12. Scroll up to the top if you're not there already and choose your droplets region, datacenter, image, OS version, droplet size (such as droplet type, CPU, and spec plans), authentication method e.g. password authentication with your desired root password, droplet quantity, and hostname (droplet name)
13. Once you have finished configuring your droplet, create it, by clicking on the blue Create Droplet button
14. Let your droplet spin up, by allowing the progress bar to complete. You will know your droplet is up and running, by the green circle status to the left on of your droplets hostname
15. Once your droplet is up and running, hover over it and click on the Copy text to copy your droplets IP address
16. Now, minimize your browser and open up your SSH client to log in to your droplet via the SSH protocol. If you don't have an SSH client, check out this step by step video of mine on how to install one • How To Install PuTTY on Windows 10
17. Paste in your droplets IP address that you copied and click on Open
18. Click Accept/Connect Once if you're using PuTTY as your SSH client
19. login as root
20. Press enter on your keyboard
21. Enter your droplets root password and press enter on your keyboard to successfully log in to your DigitalOcean cloud server.
Well done! you have successfully created your DigitalOcean account, received your $200 free trial credits, and created your first droplet.
Timestamps:
0:00 - Intro & Context
0:27 - Create Free DigitalOcean Account & Claim $200 Free Trial Credits
3:13 - Create DigitalOcean Droplet Using Your $200 Free Trial Credit
7:27 - Login to your DigitalOcean droplet Using SSH
9:03 - Closing & Outro
How To Install PuTTY on Windows • How To Install PuTTY on Windows 10
More DigitalOcean Server Guides (Playlist) • DigitalOcean Cloud Computing Guides
Social Media
SUBSCRIBE https://www.youtube.com/@Websplaining...
Instagram (Thumbnail Collection) / websplaining
Twitter (For Newest uploads) / websplaining
Reddit (Discussions) / websplaining
Personal Website https://www.websplaining.com
#DigitalOcean #CloudCredit #FreeTrial
DONT FORGET TO LIKE, COMMENT, AND SUBSCRIBE!







![[4K] Amazing Schlieren Traction Elevator at Sorell Hotel in Zurich, Switzerland](https://images.videosashka.com/watch/pWu47O4tK2o)