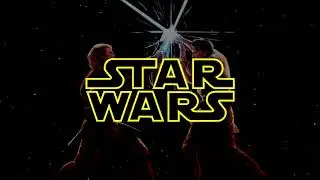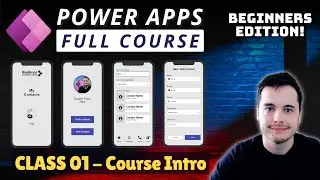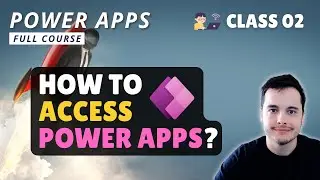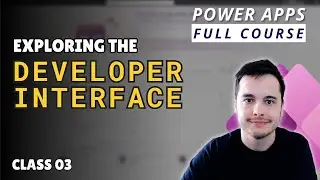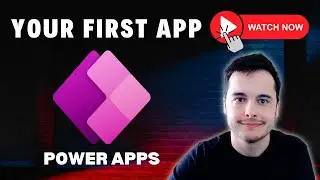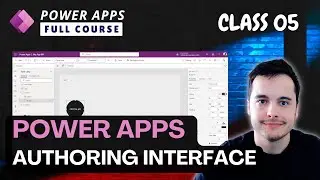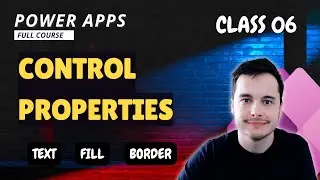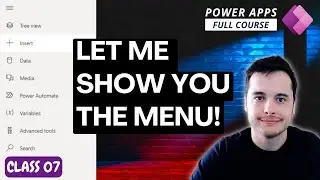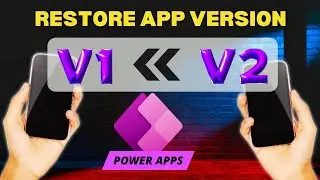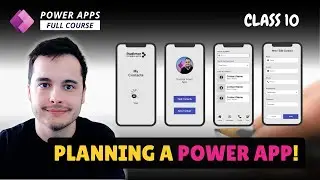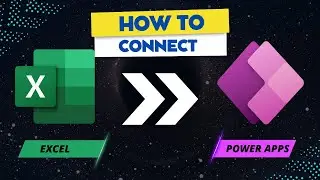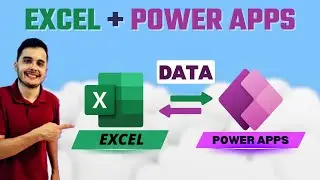Required inputs in Power Apps Forms: cards and required fields tutorial
Now that we've explored how to utilize a form to create a new record in your data source, let's delve deeper into understanding the composition of a form and how we can effectively utilize it. Within our form, we can observe several cards in the tree view. Each card represents a field in the data source, contributing to the overall functionality of the form.
🔄 Key Concepts Explored:
Understanding the structure of a form: Composed of cards, each representing a field in the data source.
Exploring the elements within a card: Consisting of four components - data card key (label), input (e.g., text input, date picker, dropdown), and two additional labels (visible star indicating required field, and error message for error handling).
Examining different input types: For instance, a dropdown input represented by the data card value 10.
Configuring required fields: Selecting cards, accessing the "Advanced" panel, and adjusting the "required" property to true, thereby displaying a required star.
Handling form submission: Ensuring that the form won't submit until all required fields are filled, displaying error messages as necessary.
Understanding card locking: Unlocking cards to modify properties, noting the implications of unlocking cards for customization.
Exploring dropdown options: Investigating the "parent.allowedValues" property to populate dropdown options dynamically from a data source.
Introducing the "updates" property: A new property of the form to be explored in the upcoming video.
🚀 Elevate your understanding of form components and streamline form functionality within your Power Apps. Don't forget to subscribe, like, and leave your comments to support future content!
🔗 Explore Further:
#PowerApps #FormComponents #DataIntegration #UserExperience #TechTutorial
🔑 Keywords: Power Apps, form components, data integration, user experience, technical tutorial.