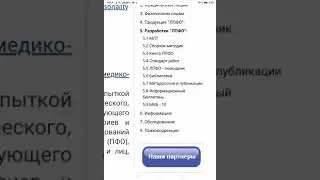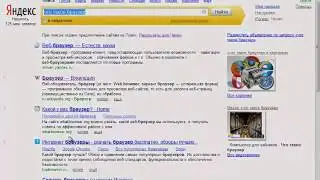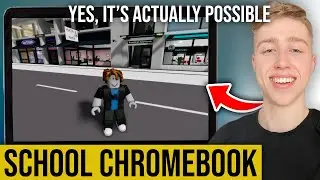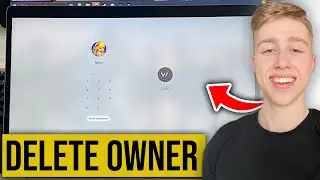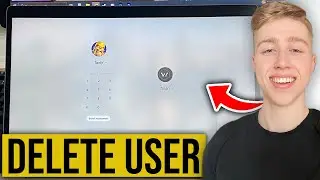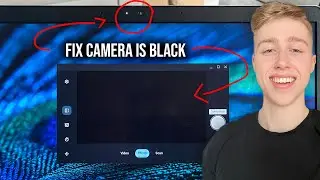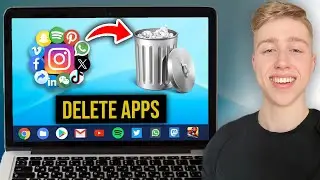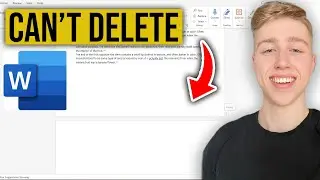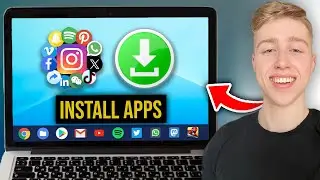How To Fix Frozen Screen On ANY Chromebook
If your Chromebook's screen is frozen and unresponsive, don't worry! In this tutorial, I'll guide you through some simple steps to unfreeze your Chromebook and get it back to normal.
🔒 What You'll Learn:
Force Restart:
Press and hold the "Refresh" key (circular arrow) and the "Power" button together for about 10 seconds.
Release the keys, and your Chromebook should restart.
Shutdown and Restart:
If the force restart didn't work, try a standard shutdown:
Press and hold the "Power" button until the screen turns off.
Wait for a few seconds, then press the "Power" button again to turn it back on.
Check for Updates:
Sometimes software updates can resolve freezing issues:
Click on the clock in the bottom-right corner.
Select the gear icon for "Settings."
Scroll down and click on "About Chrome OS."
Click "Check for Updates" and follow any prompts to update your Chromebook.
Clear Cache and Cookies:
Clearing cache and cookies can help with frozen screens:
Click on the three dots in Chrome (top-right corner).
Go to "Settings" "Privacy and security" "Clear browsing data."
Select "Cached images and files" and "Cookies and other site data," then click "Clear data."
Boot into Recovery Mode:
If the screen is still frozen, try booting into Recovery Mode:
Press and hold the "Esc" and "Refresh" keys (circular arrow) together, then press the "Power" button.
When the "Chrome OS is missing or damaged" screen appears, press "Ctrl" + "D" to enter Developer Mode.
Follow the on-screen prompts to restart your Chromebook.
Factory Reset (Last Resort):
If all else fails, you can perform a factory reset:
Press and hold "Esc" + "Refresh" (circular arrow) + "Power" together.
When the "Chrome OS is missing or damaged" screen appears, press "Ctrl" + "D" to enter Developer Mode.
Press "Space" to confirm the reset.
Please note that a factory reset will erase all data on your Chromebook, so make sure to back up any important files before proceeding.
By following these steps, you should be able to unfreeze your Chromebook and get it back to working smoothly.