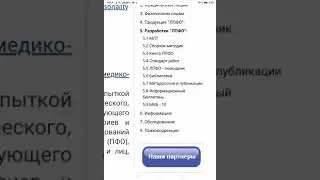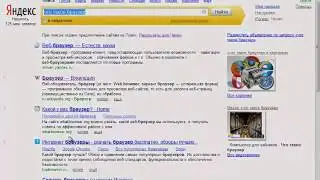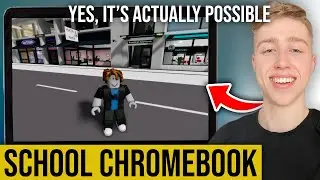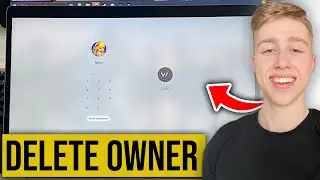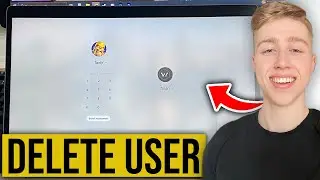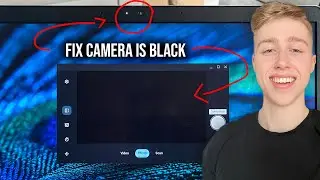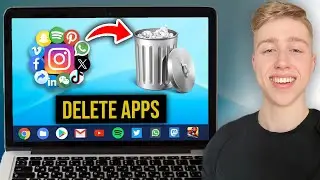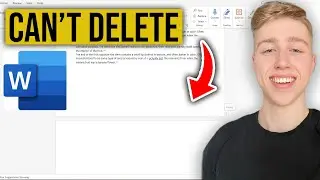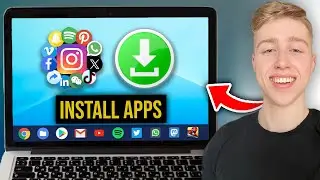How To Delete Apps On ANY Chromebook
In this tutorial, I'll show you how to delete apps on ANY Chromebook, helping you declutter your device and free up space for the apps you use most.
🗑️ What You'll Learn:
Open the Launcher:
Click on the Launcher icon in the bottom-left corner of your screen (looks like a circle).
Find the App to Delete:
Scroll through the list of apps or use the search bar to locate the app you want to delete.
Right-click (or tap and hold) on the app icon.
Delete the App:
A menu will appear.
Select "Uninstall" or "Remove from Chrome."
Confirm the deletion if prompted.
Deleting from Play Store (Android Apps):
If the app was installed from the Google Play Store:
Open the Play Store.
Click on the three horizontal lines in the top-left corner to open the menu.
Go to "My apps & games."
Locate the app and click "Uninstall."
Removing Chrome Extensions:
If you want to remove Chrome extensions:
Click on the three dots in the top-right corner of Chrome.
Go to "More tools" "Extensions."
Find the extension and click "Remove."
Confirm Deletion:
In some cases, you may need to confirm the deletion or removal.
Follow the on-screen prompts to complete the process.
By following these steps, you can easily delete apps and extensions on your Chromebook, keeping your device organized and optimized for your needs.