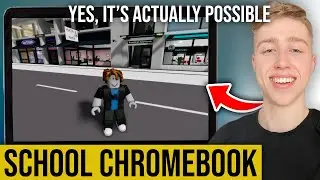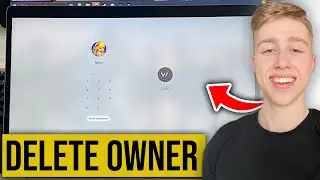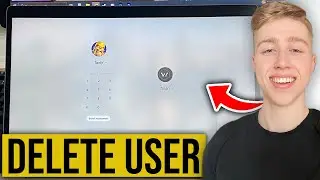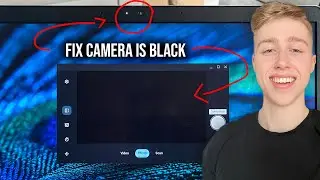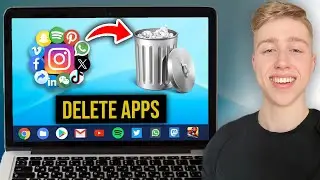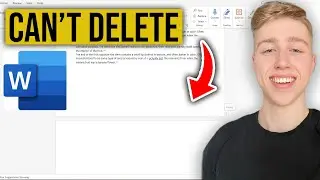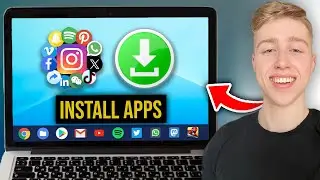How To Install Java On ANY Chromebook
In this tutorial, I'll guide you through the steps to install Java on ANY Chromebook, allowing you to run Java-based applications and programs on your Chrome OS device.
☕ What You'll Learn:
Enable Linux (Beta):
Go to your Chromebook settings.
Scroll down to "Linux (Beta)" in the left sidebar.
Click "Turn On" and follow the prompts to install Linux.
Open Terminal and Update:
After installation, you can verify if Java is installed correctly by typing:
Copy code
java -version
Set Java Environment Variables (Optional):
If you need to set Java environment variables:
Open the .bashrc file:
bash
Copy code
nano ~/.bashrc
Add the following lines at the end of the file:
bash
Copy code
export JAVA_HOME=/usr/lib/jvm/java-11-openjdk-amd64
export PATH=$PATH:$JAVA_HOME/bin
Save the file by pressing "Ctrl" + "X," then "Y," and "Enter."
Reload the .bashrc file:
bash
Copy code
source ~/.bashrc
Run Java Applications:
You can now run Java applications and programs on your Chromebook.
Compile and run Java programs using commands like javac and java.
By following these steps, you'll have Java installed and ready to use on your Chromebook, opening up possibilities for running Java-based applications.