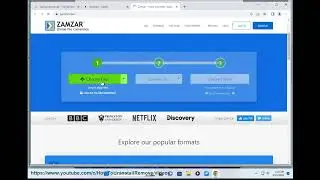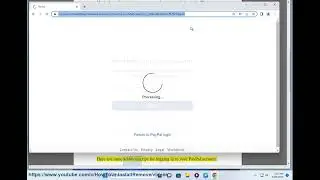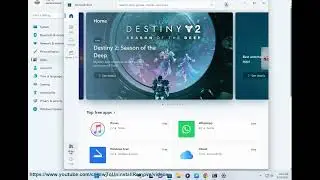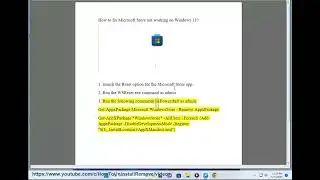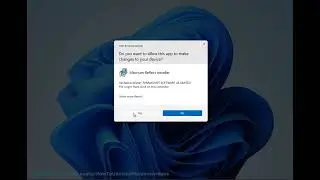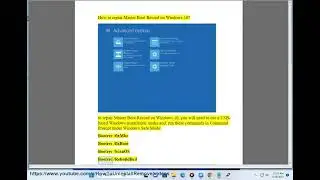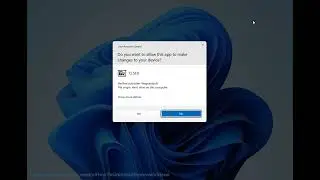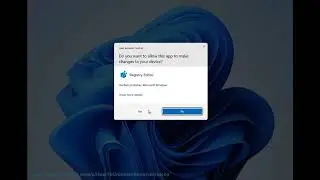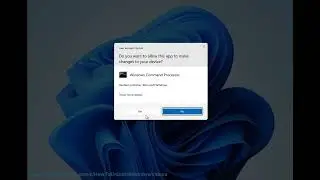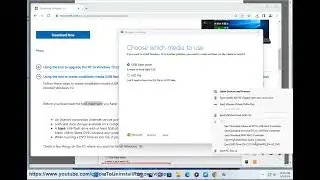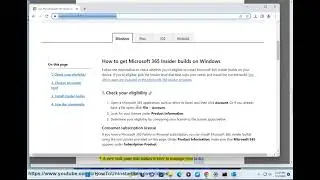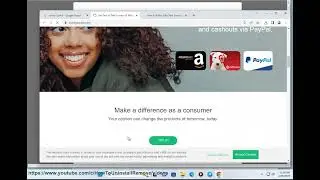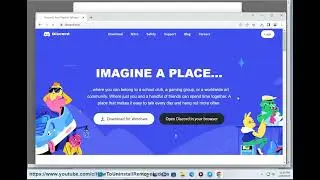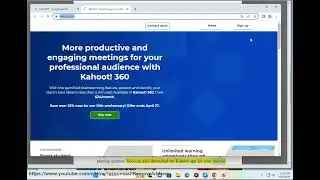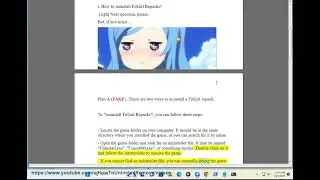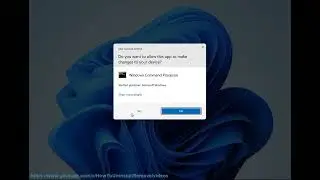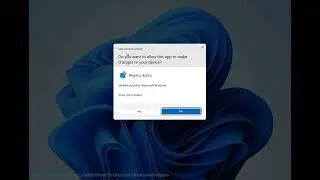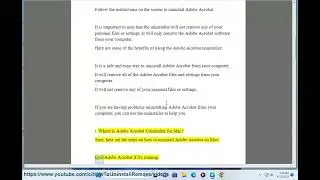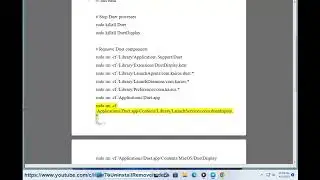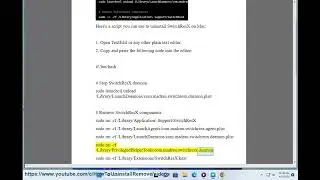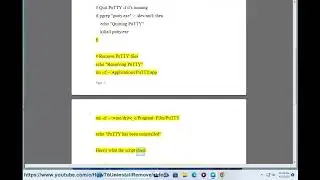Backup Windows 11 with Macrium Reflect Free
Here's how to Backup Windows 11 with Macrium Reflect Free.
Here are the steps on how to backup Windows 11 with Macrium Reflect Free:
1. Download and install Macrium Reflect Free from their website: https://www.macrium.com/products/home.
2. Once installed, open Macrium Reflect Free.
3. Click on the "Create Image" tab.
4. Select the type of backup you want to create. You can choose from a full backup, a system image, or a file backup.
5. Select the destination for your backup. This can be a local drive, a network drive, or an external hard drive.
6. Click on the "Start Backup" button.
Macrium Reflect Free will then create a backup of your Windows 11 installation. This backup can be used to restore your system in the event of a crash or other problem.
Here are some additional tips for backing up Windows 11 with Macrium Reflect Free:
It is a good idea to create a full backup of your system regularly. This way, you can always restore your system to a previous state if something goes wrong.
You can also create incremental backups. This will only back up the changes that have been made to your system since the last backup.
It is a good idea to store your backups in a safe place. This way, they will not be lost if your computer crashes or is damaged.
You can also encrypt your backups to protect them from unauthorized access.
i. There are a few different ways to backup your entire Windows. Here are a few options:
*Use the Windows Backup tool:* The Windows Backup tool is a built-in tool that can be used to create a backup of your entire system. To use the Windows Backup tool, follow these steps:
1. Open the Control Panel.
2. Click on "System and Security."
3. Click on "Backup and Restore (Windows 7)."
4. Click on "Create a system image."
5. Select the drive or location where you want to save your backup.
6. Click on "Start backup."
*Use a third-party backup tool:* There are many third-party backup tools available that can be used to create a backup of your entire Windows system. Some popular third-party backup tools include:
Macrium Reflect Free
Acronis True Image
AOMEI Backupper Standard
Paragon Backup & Recovery Free
*Use a cloud backup service:* There are also a number of cloud backup services that can be used to create a backup of your entire Windows system. Some popular cloud backup services include:
Google Drive
Microsoft OneDrive
Dropbox
iCloud
No matter which method you choose, it is important to create regular backups of your Windows system. This will help you to protect your data in the event of a system crash or other problem.
ii. Windows backups are stored in a variety of locations, depending on how they were created.
*Windows Backup:* Windows Backup creates a system image of your computer, which includes the operating system, drivers, and all of your files. This image is stored on the same drive as your operating system, or on a separate drive that you specify.
*Third-party backup tools:* Third-party backup tools typically store backups in a variety of locations, depending on the settings you choose. Some common locations include:
A local drive
A network drive
A cloud storage service
*Cloud backup services:* Cloud backup services store your backups on their servers. This means that you can access your backups from anywhere, as long as you have an internet connection.
No matter where your Windows backups are stored, it is important to keep them in a safe place. This way, you can always restore your system in the event of a crash or other problem.
iii. Windows Backup saves most of your files by default, including documents, photos, music, videos, and emails. However, it does not save some files, such as:
System files
Temporary files
Files that are in use
Files that are encrypted
You can choose to include these files in your backup by changing the settings in Windows Backup.
If you want to back up everything on your computer, you can use a third-party backup tool. These tools typically allow you to back up any file or folder on your computer.