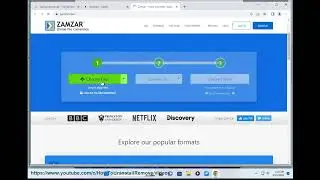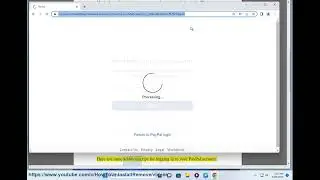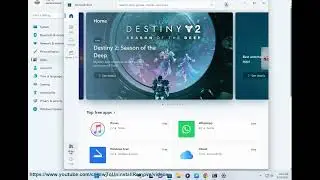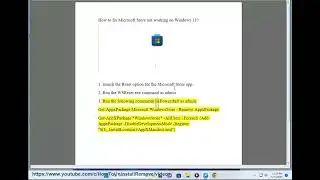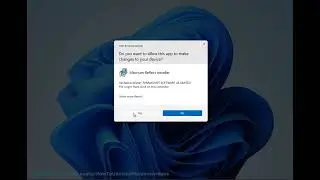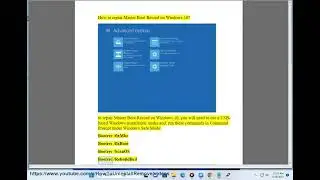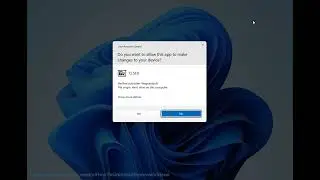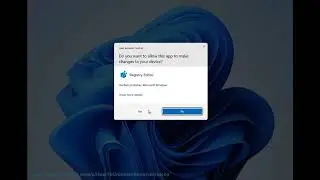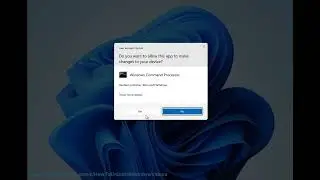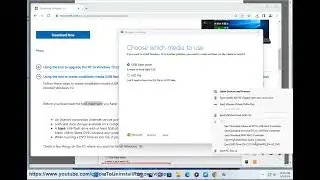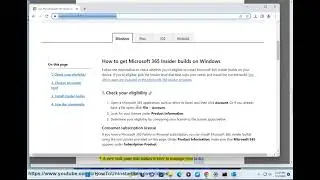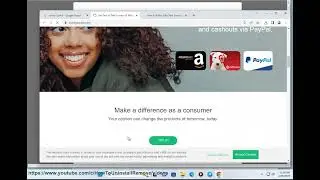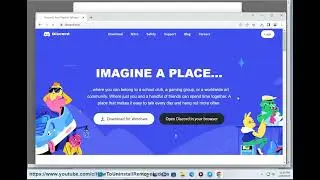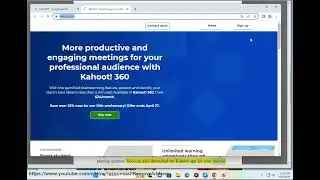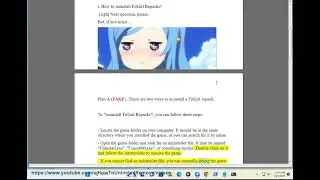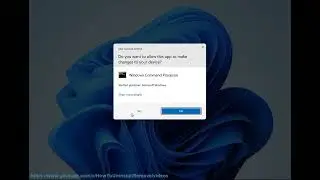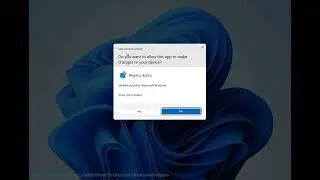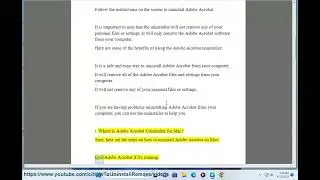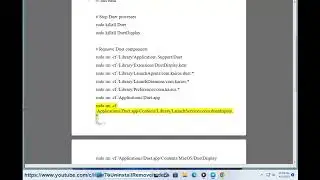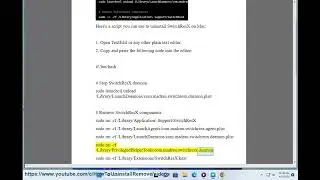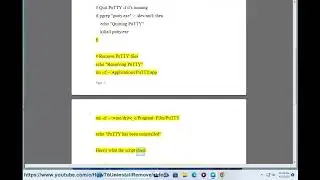Enable New Copilot in Microsoft Word/Excel (Preview; 11/26/23 Re-updated)
Here's how to Enable New Copilot in Microsoft Word/Excel (Preview).
Copilot is a new feature in Microsoft Word and Excel that uses artificial intelligence to help you with tasks and suggestions. It is currently in preview mode and requires an invitation to access it. If you have received an invitation, you can enable Copilot by following these steps:
1. Open the Registry Editor by typing `regedit` in the Start menu and clicking the top result.
2. Navigate to the following path: `HKEY_CURRENT_USER\SOFTWARE\Microsoft\Office\16.0\Common\Experiment\Ecs\`
3. Right-click the `Word` key, select `New - String Value`, and name it `Microsoft.Office.Word.CoPilotExperiment`. Set its value to `true`.
4. Repeat step 3 for the `Excel` key, but name it `Microsoft.Office.Excel.Copilot`.
5. Restart your computer and launch Word or Excel.
You should see a Copilot icon on the top right corner of the ribbon. You can click it to open the Copilot chat window and start using it.
i. Copilot is currently in preview and is only available to a limited number of users. To request access, you can visit the Copilot website and fill out the request form. Once your request is approved, you will receive an email with instructions on how to add Copilot to your Office 365 account.
Here are the steps on how to add Copilot to Office 365:
1. Go to the Copilot website and fill out the request form.
2. Once your request is approved, you will receive an email with instructions on how to add Copilot to your Office 365 account.
3. Follow the instructions in the email to add Copilot to your Office 365 account.
4. Once Copilot is added to your account, you can start using it in all of the Office 365 apps that support it.
Here are some of the Office 365 apps that support Copilot:
Word
Excel
PowerPoint
Outlook
OneNote
Teams
Copilot is a powerful tool that can help you write better and faster. It can suggest text, phrases, and sentences that you can use in your documents. You can accept or reject the suggestions.
Here are some things to keep in mind about Copilot:
Copilot is still under development, so it may not always be accurate.
Copilot is not a replacement for human writers. It is a tool that can help you write better and faster.
You should always proofread your work before you share it.
ii. To add Copilot to your organization, you need to be an administrator. Here are the steps on how to do it:
1. Go to the Copilot website and sign in with your GitHub account.
2. Click on the "Organizations" tab.
3. Click on the "Add organization" button.
4. Enter the name of your organization and click on the "Create" button.
5. Once your organization has been created, you will be able to add users to it.
6. To add a user, click on the "Users" tab and then click on the "Add user" button.
7. Enter the user's email address and click on the "Add" button.
8. Once the user has been added, they will receive an email with instructions on how to activate their account.
9. Once the user has activated their account, they will be able to use Copilot.
Here are some things to keep in mind about Copilot:
Copilot is currently in preview and is only available to a limited number of organizations.
Copilot is still under development, so it may not always be accurate.
Copilot is not a replacement for human writers. It is a tool that can help you write better and faster.
You should always proofread your work before you share it.
iii. To install Copilot on Windows, you will need to have the following:
A Windows computer with a 64-bit processor and at least 8GB of RAM
The latest version of Visual Studio Code
A GitHub account
Once you have all of the requirements, you can follow these steps to install Copilot:
1. Open Visual Studio Code.
2. Click on the Extensions icon in the left-hand menu.
3. Search for "GitHub Copilot" in the Extensions view.
4. Click on the "Install" button next to the "GitHub Copilot" extension.
5. Once the extension has been installed, you will need to sign in to your GitHub account.
6. Click on the "Sign in to GitHub" button.
7. Enter your GitHub username and password and click on the "Sign in" button.
8. Once you have signed in, Copilot will be ready to use.
To start using Copilot, simply start typing in a code editor. As you type, Copilot will suggest code completions, function names, and even entire functions. You can accept or reject the suggestions, and Copilot will learn from your feedback.
Copilot is still under development, so it may not always be accurate. However, it can be a great time-saver, especially for repetitive tasks. It can also help you learn new programming languages and frameworks.