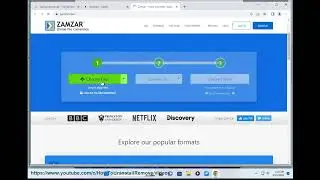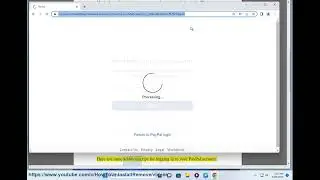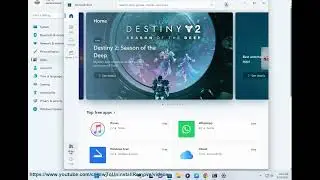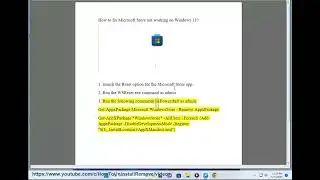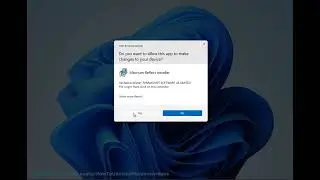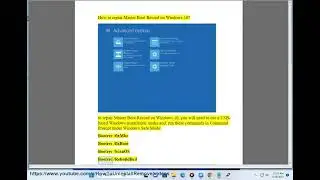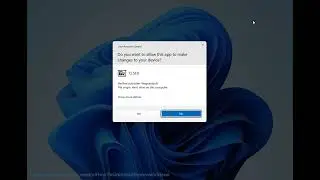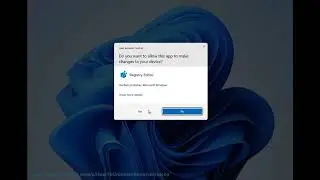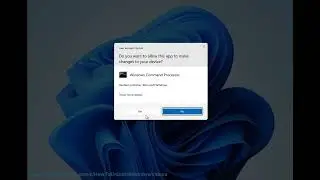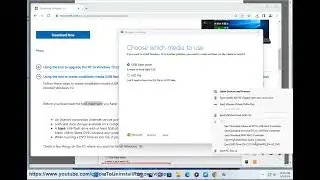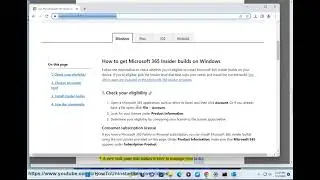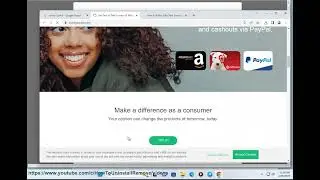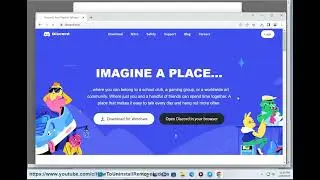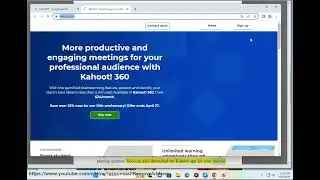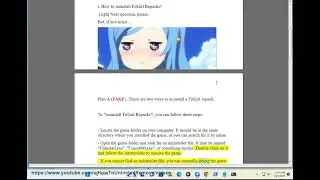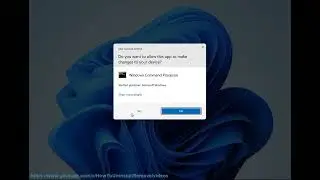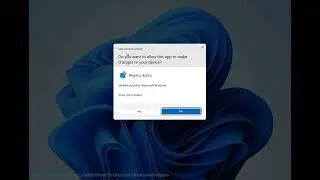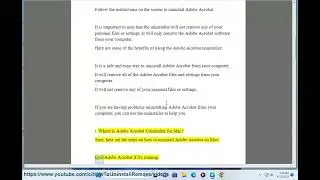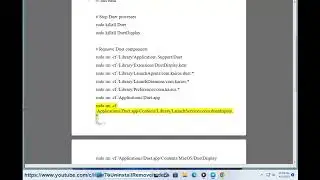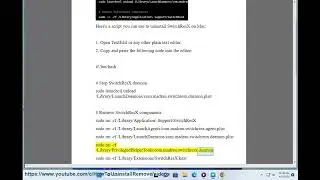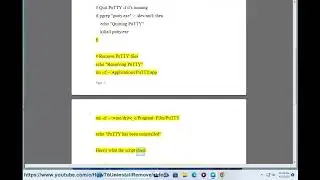Repair Master Boot Record on Windows 11/10/8/7/XP
Here's how to Repair Master Boot Record on Windows 11/10/8/7/XP.
Here are the steps on how to repair the Master Boot Record (MBR) on Windows:
1. Boot your computer from a Windows installation disc or USB drive.
2. When you see the Windows Setup screen, click on "Repair your computer".
3. Click on "Troubleshoot".
4. Click on "Advanced options".
5. Click on "Command Prompt".
6. In the Command Prompt window, type the following commands and press Enter after each one:
```
bootrec /fixmbr
bootrec /fixboot
bootrec /scanos
bootrec /rebuildbcd
```
7. Once all of the commands have been executed, close the Command Prompt window.
8. Click on "Continue to Windows 10".
9. Your computer should now boot up normally.
If you are still having problems after following these steps, you may need to contact Microsoft or a computer technician for further assistance.
Here are some additional tips for repairing a corrupted MBR:
Make sure that you have a backup of your important files before you start repairing the MBR.
If you are unable to boot your computer from a Windows installation disc or USB drive, you may need to contact your computer manufacturer for assistance.
If you are still having problems after following these steps, you may need to reinstall Windows.
i. There are a few ways to fix MBR without losing data. One way is to use a bootable repair disk or USB drive. Another way is to use a third-party tool.
*Using a bootable repair disk or USB drive*
1. Download the Windows 10 Media Creation Tool from the Microsoft website.
2. Run the Media Creation Tool and select "Create installation media for another PC".
3. Select "USB flash drive" and click "Next".
4. Insert a USB flash drive with at least 8GB of storage space.
5. Click "Next" to begin creating the bootable USB drive.
6. Once the bootable USB drive is created, restart your computer.
7. Press the appropriate key to enter the boot menu (usually F2, F10, or Esc).
8. Select the bootable USB drive from the boot menu.
9. The Windows 10 installation will start.
10. Click "Repair your computer".
11. Click "Troubleshoot".
12. Click "Advanced options".
13. Click "Command Prompt".
14. In the Command Prompt window, type the following commands and press Enter after each one:
```
bootrec /fixmbr
bootrec /fixboot
bootrec /scanos
bootrec /rebuildbcd
```
15. Once all of the commands have been executed, close the Command Prompt window.
16. Click on "Continue to Windows 10".
17. Your computer should now boot up normally.
*Using a third-party tool*
There are a number of third-party tools that can be also used to fix MBR without losing data.
Once the MBR has been rebuilt, your computer should boot up normally.
ii. A corrupted MBR can cause a number of problems, including:
Your computer will not boot up.
You will not be able to access your files.
You will not be able to install new software.
You may receive error messages.
Your computer may be more vulnerable to malware.
If you think your MBR is corrupted, you should try to repair it as soon as possible. You can do this by using a bootable repair disk or USB drive, or by using a third-party tool.
Here are some tips for preventing MBR corruption:
Keep your antivirus software up to date.
Be careful about what websites you visit and what files you download.
Use a firewall to protect your computer from unauthorized access.
Back up your important files regularly.
By following these tips, you can help to keep your MBR healthy and prevent corruption.
iii. There is a way to convert MBR to GPT without data loss. You can use the MBR2GPT tool that is included in Windows 10. This tool can be used to convert MBR disks to GPT disks without deleting any data.
To use the MBR2GPT tool, follow these steps:
1. Open an elevated command prompt.
2. Type the following command and press Enter:
```
mbr2gpt /convert /allowFullOS
```
3. The MBR2GPT tool will start converting your disk to GPT. This process may take a few minutes to complete.
4. Once the conversion is complete, your disk will be converted to GPT and you will be able to continue using your computer as usual.
It is important to note that the MBR2GPT tool can only be used to convert MBR disks that are not currently in use. If your disk is currently in use, you will need to boot your computer from a Windows installation disc or USB drive in order to use the MBR2GPT tool.
Here are some additional tips for converting MBR to GPT:
Make sure that you have a backup of your important files before you start converting your disk.
If you are unsure about how to use the MBR2GPT tool, it is best to consult with a computer expert.
If you have any problems converting your disk, you can contact Microsoft for assistance.