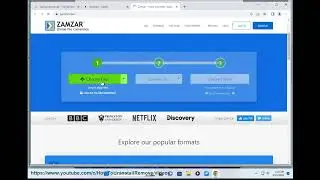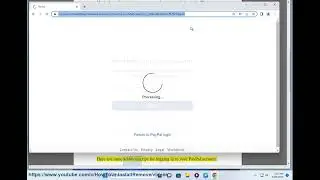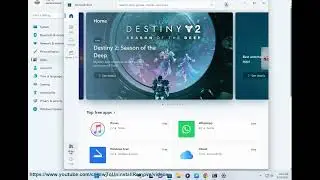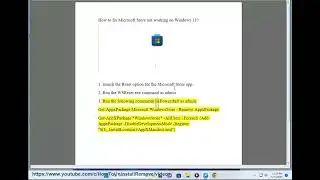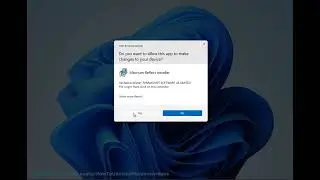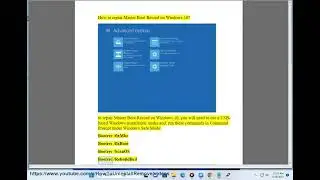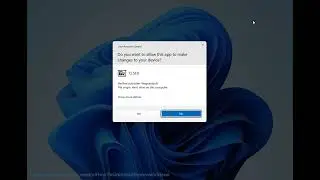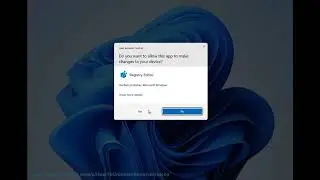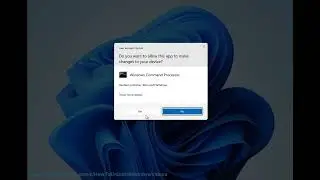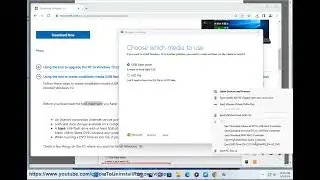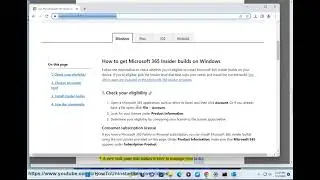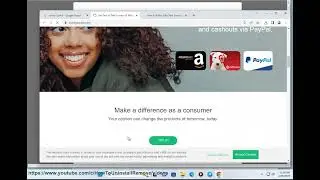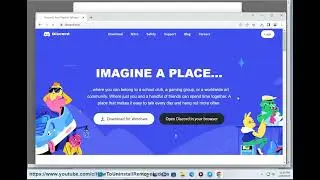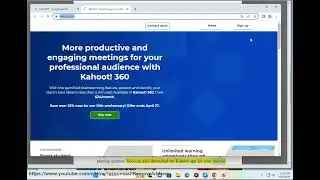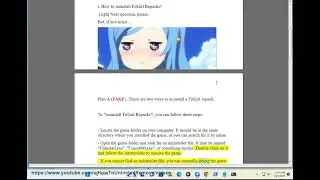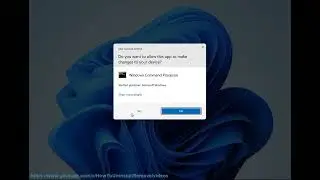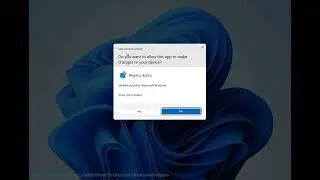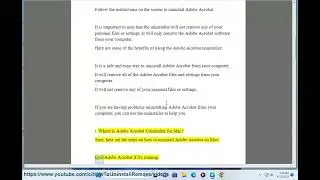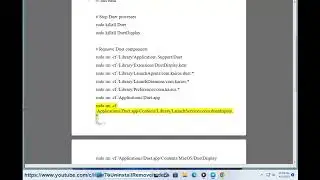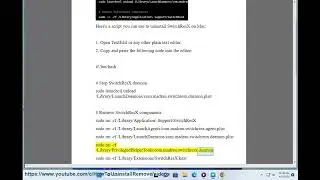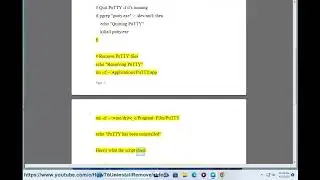How to Get new Outlook (preview) app for Windows 11 and 10?
Here's How to Get new Outlook Preview app for Windows 11 and 10.
The new preview in Outlook is currently in preview and is not yet available to everyone. To get the new preview, you need to be an Office Insider and be enrolled in the Beta Channel.
To enroll in the Beta Channel, follow these steps:
1. Open Outlook.
2. Click on the File tab.
3. Select Office Account.
4. Under Office Insider, select the Beta Channel.
5. Click on Update Now.
6. Once the update is complete, Outlook will restart.
7. You will now be using the new preview in Outlook.
Here are some of the new features in the new preview of Outlook:
* A new ribbon that is more compact and easier to use.
* A new navigation pane that makes it easier to find your mail and other items.
* A new message view that makes it easier to read and respond to your mail.
* A new calendar view that makes it easier to manage your appointments and events.
* A new task view that makes it easier to keep track of your tasks.
* A new mail tips feature that provides helpful tips and suggestions as you use Outlook.
i. Here are the steps on how to get the new look in Outlook Windows 11:
1. Open Outlook.
2. Click on the File tab.
3. Select Office Account.
4. Under Office Insider, select the Beta Channel.
5. Click on Update Now.
6. Once the update is complete, Outlook will restart.
7. You will now be using the new look in Outlook.
Here are some of the new features in the new look of Outlook:
* A new ribbon that is more compact and easier to use.
* A new navigation pane that makes it easier to find your mail and other items.
* A new message view that makes it easier to read and respond to your mail.
* A new calendar view that makes it easier to manage your appointments and events.
* A new task view that makes it easier to keep track of your tasks.
* A new mail tips feature that provides helpful tips and suggestions as you use Outlook.
ii. There are a few reasons why your Outlook preview might look different.
* *You have changed the view settings.* Outlook has a number of different views that you can use to display your messages. If you have changed the view settings, the preview pane will also change. To reset the view settings, go to the View tab and click Reset View.
* *You have installed an add-in or plugin.* Some add-ins and plugins can change the way Outlook looks and works. If you have recently installed an add-in or plugin, it is possible that it is the cause of the change in the preview pane. To uninstall an add-in or plugin, go to File - Add-ins - Manage - COM Add-ins and select the add-in or plugin that you want to uninstall.
* *You have upgraded to a new version of Outlook.* When you upgrade to a new version of Outlook, the preview pane may change. This is because the new version of Outlook may have different default settings for the preview pane. To reset the preview pane to the default settings, go to the View tab and click Reset View.
* *There is a problem with your computer.* If you have tried all of the above and your Outlook preview is still different, it is possible that there is a problem with your computer. In this case, you may need to contact Microsoft support for help.
iii. To change Outlook to classic view, follow these steps:
1. Open Outlook.
2. Click on the View tab.
3. In the Layout group, click on Change View.
4. In the Change View menu, select Classic.
5. Click on OK.
Outlook will now be in classic view.
Here are some of the differences between classic view and the new Outlook:
* Classic view uses a traditional ribbon with tabs for different commands.
* The new Outlook uses a compact ribbon with commands that are always visible.
* Classic view has a navigation pane on the left side of the window.
* The new Outlook has a navigation pane at the top of the window.
* Classic view has a message list on the right side of the window.
* The new Outlook has a message list below the ribbon.
iv. There are a few ways to get your Outlook preview back to normal.
*Method 1: Reset Outlook to its default settings.*
To do this, follow these steps:
1. Close Outlook.
2. Open File Explorer.
3. Navigate to the following folder:
```
C:\Users\[YourUserName]\AppData\Local\Microsoft\Outlook
```
4. Delete the following files:
```
Outlook.exe
Outlook.ost
Outlook.pst
```
5. Restart your computer.
6. Open Outlook.
*Method 2: Use the "Reset View" command.*
To do this, follow these steps:
1. Open Outlook.
2. In the Navigation Pane, right-click the folder that you want to reset the preview pane for.
3. Select "Reset View".
*Method 3: Use the "Cleanviews" command.*
To do this, follow these steps:
1. Close Outlook.
2. Open a Command Prompt window.
3. Type the following command:
```
outlook /cleanviews
```
4. Press Enter.
5. Restart your computer.
6. Open Outlook.







![[Ep.553, WEi] Еженедельный Айдол/Weekly Idol (рус.саб)](https://images.videosashka.com/watch/oWpe77N8Y2E)