How to Format Partition with DiskPart
🔔 Download Free AOMEI Partition Assistant Now 👉 https://www.aomeitech.com/llyy/downlo...
🔔 Related Reference How-To Article 👉 https://www.diskpart.com/diskpart/for...
🔔 AOMEI Partition Assistant Command Lines 👉 https://www.diskpart.com/help/cmd.html
-----------------------------------------------------------
✅ 【Diskpart Format】
⏰ 0:00 Start
⏰ 01:03 Format Partition with Diskpart
⏰ 02:33 Format Partition with Other Tools
-----------------------------------------------------------
✅ 【Detail】
Format disk partition will erase everything on it. It is necessary to make a full backup before formatting.
1. Open the command prompt first. Click Start, type "cmd", and select "Run as Administrator".
Press enter after each command you input.
2. Type diskpart.
3. Type list volume, then all the volumes will be listed.
Choose volume 4 for example,
4. Type select volume 4, now it’s selected.
5.Then, type "format fs=ntfs quick label=example". Of course, you can change the label as you like. The partition is formatted now.
Now you can see the newly formatted drive and make use of it.
-----------------------------------------------------------
✅ 【Tips】
DiskPart should be the best way to format disk partitions, however, it doesn't support Windows XP. Besides, if you use DiskPart to format the partition installed with system files, you may be failed.
AOMEI Partition Assistant is a great tool that can help you format partitions in a very quick way. Moreover, It can format the large disk to FAT32 and convert the disk between dynamic and basic, MBR and GPT. It is much more powerful than you think.
1. Run AOMEI Partition Assistant to come to its homepage.
Here you can see the info of your disks and many useful functions.
2. Select the partition you want to format, right-click on it, and select "Format Partition" in the pop-up menu.
3. You can give a partition label and choose to format the partition to what kind of file system. Then click OK.
4. Formatting will cause data loss, if you are sure to do this, click apply and then click proceed to execute it.
Of course, AOMEI Partition Assistant also supports Command-Line if you prefer.
1. Just get into CMD, also press enter after each command, type cd C:\Program Files (x86)\AOMEI Partition Assistant. The path is your AOMEI Partition Assistant installation directory. Then, type partassist.exe /list. You will see all your disks.
Choose disk 1 as an example
2. Type partassist.exe /list:1, then you will see all the volumes on this disk.
Choose D drive for example.
3.Type partassist.exe /fmt:D /fs:ntfs /label:example.
#diskpart













![[Gratuit] Formater ou convertir une clé USB en FAT32 sous Windows 10](https://images.videosashka.com/watch/zWlGW_i-I4Y)
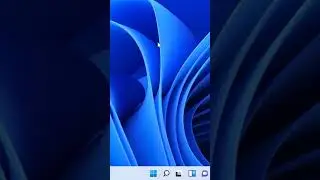




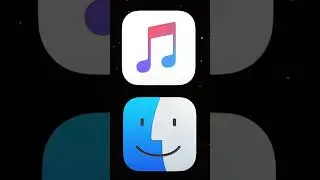



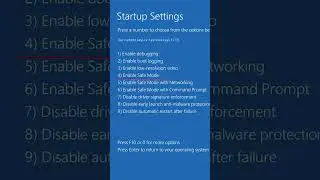
![[3 Fixes] Diskpart Cannot Delete a Protected Partition](https://images.videosashka.com/watch/DkzKVUo8rvg)
![How to Enable Multiple RDP Sessions in Windows Server [Easy]](https://images.videosashka.com/watch/92iVHCSiYEQ)
![How to Access Desktop from Laptop [One-Click Solution]](https://images.videosashka.com/watch/umXazb9kEsM)
![How to Control PC from Android Tablet [Fast Guide]](https://images.videosashka.com/watch/3UBAUZ9QLak)



