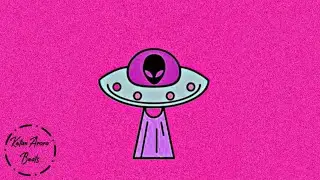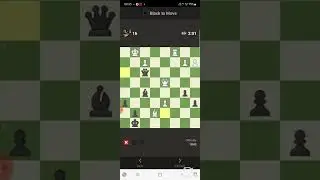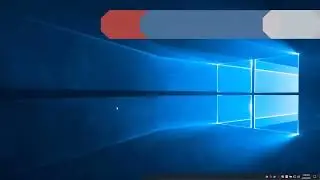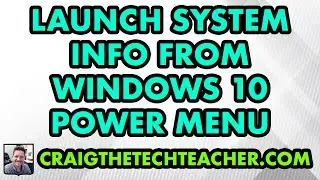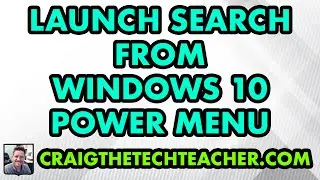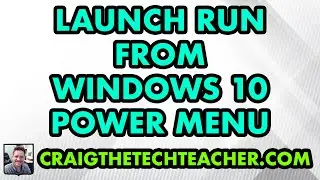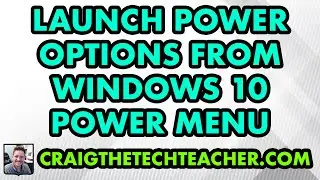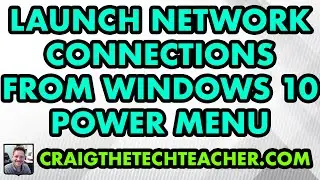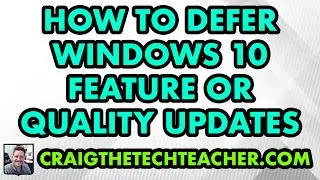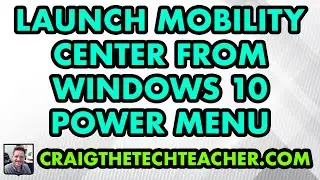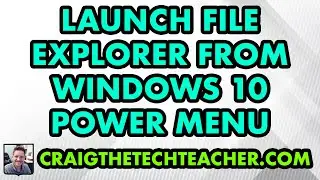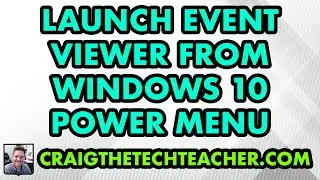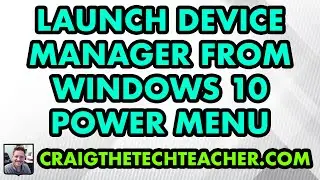How To Enable Write Caching On A Windows 10 Hard Drive (2022)
Limited Time Deal for Craig The Tech Teacher Fans. Get 1,000+ Amazon Audible Audiobooks + 1 Title Free For 30-Days: https://amzn.to/3CKQlW6
STEP-BY-STEP INSTRUCTIONS: https://www.craigthetechteacher.com/h...
GET 27 AMAZING WINDOWS 10 PERFORMANCE BOOSTING TIPS, MY 400 PAGE STEP-BY-STEP GUIDE!
Kindle Unlimited Edition (FREE): https://amzn.to/30pL7Mq
Paperback ($16.57): https://amzn.to/3a92mpr
This video is brought to you by http://www.craigthetechteacher.com
Lesson Summary:
This lesson can be found within my book 27 Amazing Windows 10 Performance Boosting Tips: A Complete Visual Guide For Beginners, Intermediates & Experts. The goal of this lesson is to teach the user How To Enable Write Caching On A Windows 10 Hard Drive in 2020, This lesson is performed using a complete visual guide. First, we will assess the primary skill one user will obtain through the lesson. Second, a brief risk analysis of how the lesson can impact system performance and security. Finally, we conclude with learning why this particular lesson is important.
Why Learning How To Enable Write Caching On A Windows 10 Hard Drive (2020) Is Important:
WARNING! To Prevent Possible Data Loss, Use The Safely Remove Hardware Feature Of Microsoft Windows 10 When Removing A Write Cache Enabled USB Or External Hard Drive.
Do I Need An External Drive For This Lesson?
There are many tweaks for optimizing Windows 10 performance, but not all of them can be considered a niche. This trick does not require a USB stick or external hard drive. This is going to leverage write caching directly on the main operating system drive. Direct hard drive read and write times can cause delays. Allowing a rapid read and write allows Windows to leverage its storage as a launching platform for writing to the hard drive.
Do I Have A Solid State Drive?
Now, if you have a solid-state hard drive, you’re not going to see much benefit from this. If you’re not sure if you have a solid-state hard drive, Windows gives an effortless way for you to determine the hard drive media type. Built into the Windows defragmentation tool is a media type detector. To launch it, click on the start menu button and type in defragment. Choose defragment and optimize drives from the search results.
Once defragment and optimize drives opens, there is a section called media-type. This section specifies a hard disk drive if you have a standard rotary drive. Standard rotary drives are much slower than solid-state drives. If you have a solid-state drive, the media-type shows a solid-state drive. As I said before, do not bother using write caching if you have a solid-state drive.