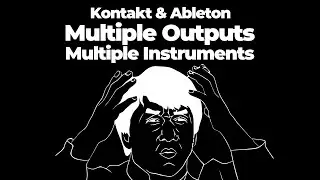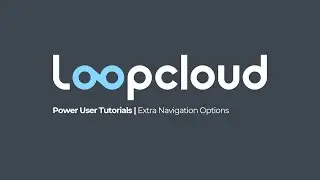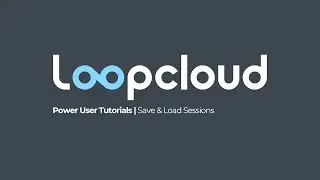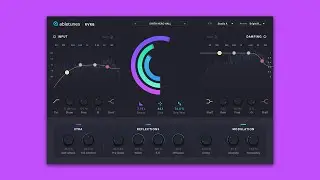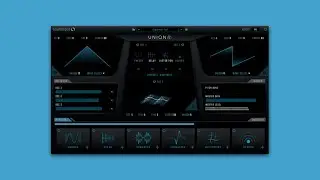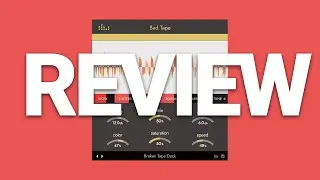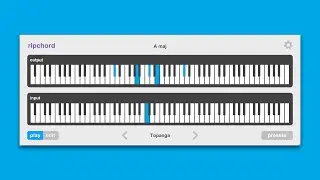Tutorial | Disk Cleanup for Music Producers | Free Up Space on C:\ Drive
Blog Post with Links | https://bit.ly/3k1mTRP
VST Plugin Deals | https://bit.ly/2OGoSMU
In this video tutorial, I show you how I clean up my C:\ Drive using WinDirStat and Windows Disk Cleanup.
I know that most people that subscribe to me on YouTube and follow my blog are looking for music production tutorials. How to make this sound and mix these instruments… and this tutorial isn’t any of that. However, in my opinion it is just as important for a digital music producer to know how to keep his machine running smoothly as it is knowing how to sidechain.
After doing these simple steps, I was able to free up 60 GB on my C Drive. That is huge.
My C Drive is an SSD with only 223 GB available and I have found that once there is less than 50 GB strange things start to happen. Therefore, keeping this drive free of unnecessary files is very important.
Now, I pretty much install VST Plugins for a living. Luckily, most modern instruments and effects that come with libraries of content allow you to choose that contents location when installing. Obviously, that all goes on the D Drive when possible. However, so don’t allow for this and even the ones that do, still put a ton of files on the C Drive anyway!
To make matters worse, even when you uninstall VST & VSTi Plugins, and even DAWs, they don’t fully clean all their files up and delete them during the uninstall process. Also, some manufactures don’t even have documentation on where all those files can be located and manually deleted.
WinDirStat is the best way to cleanup your C Drive!
This free software scans your entire drive, rather quickly too, and shows you where all your files are located and how big they are as well. This makes it easy to find any left over content from long gone applications.
WinDirStat will sort file types for you as well. You can then select a file type and it will highlight where those files are in the tree graphic. Then simple click one of the files in the tree and the browser will jump right to where that is. You can see it’s parent folders and decide if you want to delete them. If you do, just right click the folder or rile and click “Open” and it will open the windows explorer right to where it is.
On my most recent analysis with WinDirStat, I found left over Roli extension sound packs, Reason audio files, and Arturia files as well. All of those were .WAW, .FLAC or something else super HQ, which means they were taking up massive amounts of space. Deleting them, as I didn’t need them, saved a ton of space!
I also saw that I had 23 GB in Adobe After Effects Cache. I thought I had manually changed the cache location for all my Adobe products, but clearly I was mistaken. So, I jumped into AE, hit the clear Cache button in the preferences and moved the cache location to my D Drive. Done!
As I said, I ended up clearing up about 50 GB of space with this. Just watch the video tutorial, it will make more sense.
Windows Disk Cleanup Application
The other quick way to clean up space Windows is to use the Disk Cleanup utility application. Just hit the Windows key and search for Cleanup, launch it and choose the C Drive.
For the most part, the file that will be taking up the most space is the TEMP file. Make sure to click that and then hit OK. Doing this alone freed up 15 GB for me.
#JoshuaCasper
#WinDirStat
#DiskCleanup
------------------------------------------------------------------------------
Joshua Casper Online:
http://www.joshuacasper.com
/ djjoshuacasper
/ joshuacasper
/ joshuacasper