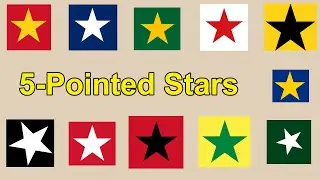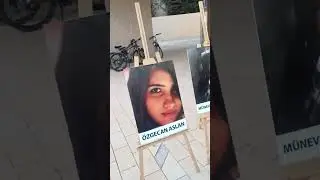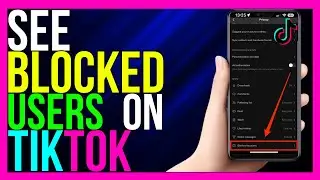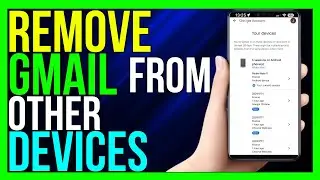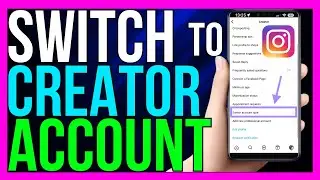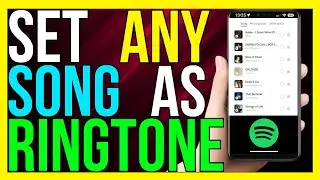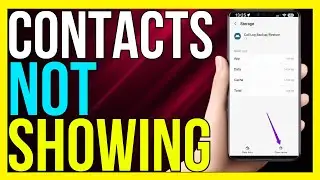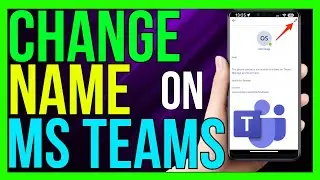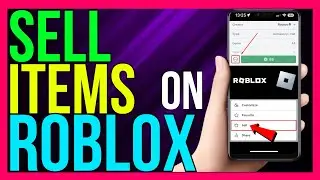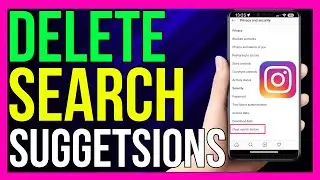How to Change Your Name on MS Teams (2024 METHOD!)
*How to Change Your Name on MS Teams (2024 METHOD!)*
Changing your name on Microsoft Teams in 2024 is a straightforward process that can be done through both the desktop app and the mobile app. Here’s how to do it:
Step 1: Change Your Name on Microsoft Account (Desktop & Web)
1. **Log In to Microsoft Account**:
- Open your web browser and go to the [Microsoft Account]( website.
- Sign in with the credentials linked to your Microsoft Teams account.
2. **Access Your Profile**:
- Click on your profile picture or name at the top-right corner.
- Select **My Microsoft Account** from the dropdown menu.
3. **Edit Your Name**:
- Under your profile name, click on **Edit name**.
- Enter your first and last name as you want them to appear on Microsoft Teams.
- Complete any required CAPTCHA and click **Save**.
4. **Update in Microsoft Teams**:
- Your name change should automatically update across all Microsoft services, including Teams. It might take a few minutes to reflect.
Step 2: Change Your Name Directly in Microsoft Teams (Desktop)
1. **Open Microsoft Teams**:
- Launch the Microsoft Teams desktop app.
2. **Access Your Profile**:
- Click on your profile picture or initials at the top-right corner of the Teams window.
3. **Edit Profile**:
- Click on **Edit profile**.
- In the popup window, you can directly change your display name.
4. **Save Changes**:
- After editing, click **Save** to update your name.
Step 3: Change Your Name on Microsoft Teams Mobile App
1. **Open the Teams Mobile App**:
- Launch the Microsoft Teams app on your mobile device (available for both iOS and Android).
2. **Access Settings**:
- Tap on your profile picture or initials at the top of the screen.
- Select **Settings** from the menu.
3. **Edit Profile**:
- Tap on **Profile** and then tap **Edit** next to your name.
- Enter the new name you want to display.
4. **Save the Changes**:
- After making the necessary changes, tap **Save**. The new name should update immediately.
Step 4: Confirm the Name Change
1. **Check Your Display Name**:
- Go back to the main screen of Teams and ensure that your new name is displayed correctly.
- You may need to restart the app for changes to take effect fully.
2. **Notify Your Teams**:
- If necessary, inform your colleagues or team members about the name change to avoid any confusion.
Conclusion
Changing your name on Microsoft Teams is easy and can be done via your Microsoft Account or directly within the Teams app. Whether on desktop or mobile, the steps are user-friendly, allowing you to quickly update your display name for all your Teams activities.
- TutoRealm