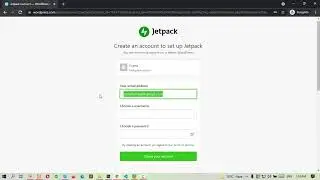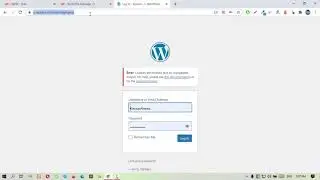[Fixed] MySQL Shutdown Unexpectedly | Port 80 in Use by "Unable to Open Process" With PID 4 in XAMPP
You are watching [Fixed] MySQL Shutdown Unexpectedly | Apache Shutdown Unexpectedly | Port 80 in Use by "Unable to Open Process" With PID 4 in XAMPP. In this video tutorial, We are showing you, How to [Fixed] MySQL Shutdown Unexpectedly | Apache Shutdown Unexpectedly | Port 80 in Use by "Unable to Open Process" With PID 4 in XAMPP Control Panel. So, Let’s Get Started to solve these issues in XAMPP Control Panel.
🟡 Common questions are:
1. MySQL Shutdown Unexpectedly in XAMPP?
2. Apache Shutdown Unexpectedly in XAMPP?
3. Port 80 in Use by "Unable to Open Process" With PID 4!
4. Port 80 in use by "Unable to open process" with PID 4! Apache WILL NOT start without the configured ports free!
5. MySQL Shutdown Unexpectedly. This may be due to a blocked port, missing dependencies, improper privileges, a crash, or a shutdown by another method. etc.
🟡 𝗧𝗮𝗯𝗹𝗲 𝗼𝗳 𝗖𝗼𝗻𝘁𝗲𝗻𝘁𝘀:
00:00 Introduction
00:38 Displaying the XAMPP Control Panel and Trying to Start The Apache & MySQL Server.
01:50 [FIXED] Apache Shutdown Unexpectedly, Port 80 in Use by "Unable to Open Process" With PID 4!
04:14 [FIXED] MySQL shutdown unexpectedly in XAMPP Control Panel
07:10 Ending with Thanks!
So, Let’s get started to start explaining in the video...
Hello Everyone!
Welcome back to our youtube channel WpPFresher - WordPress Tutorials. Today I am gonna show you how you can solve errors while starting Apache and MySQL in the XAMPP Control Panel.
For Apache, the Maximum number of people are fetching issues with the XAMPP default port 80 in use by other software.
And for the MySQL: MySQL Shutdown Unexpectedly. This may be due to a blocked port or something else.
Let's see the errors:
Here is my XAMPP Control Panel. and let's click on the Start button to start the Apache server.
It's not working because a problem was detected.
Port 80 in use by "Unable to open process" with PID 4!
Apache WILL NOT start without the configured ports free!
You need to uninstall/disable/reconfigure the blocking application or reconfigure Apache and the Control Panel to listen on a different port
Again, let's click on the Start button to start the MySQL server.
It's also not working. It's because an error was detected.
MySQL Shutdown Unexpectedly.
This may be due to a blocked port, missing dependencies, improper privileges, a crash, or a shutdown by another method.
Now, Let's see how you can solve these issues!
First of all click on the "Config" button then click on "Apache (httpd.conf)"
Then press Ctrl+F on the keyboard and search "80"
and change it to "8080 " everywhere.
Then save the file and close the file.
Again, click on the "Config" button then click on "Apache (httpd-ssl.conf)"
Then press Ctrl+F on the keyboard and search "433"
and change it to "4433" everywhere.
Again save the file and then close it.
Well, Now let's start the Apache server again.
It's started successfully.
Remember, To get the server access you need to browse "http://localhost:8080/phpmyadmin" or your custom directory, instead of "http://localhost/phpmyadmin"
It's displaying errors because the MySQL server is not running.
For MySQL, you need to follow a few steps to solve the issue.
Hope you also can do it easily without losing database files if you follow this video carefully.
Remember do not skip while doing this.
Open the XAMPP folder where you installed it. Then open the "MySQL" folder.
First of all, Take a backup of both "backup" and "data" folders
Separately I am going to make these files as a ZIP file.
Well, Bacup is completed.
Now, rename the "data" folder to "data-old"
And then rename the "backup" folder to "data"
Now open the data o;d folder and copay all the folders from "data-old" (except mysql, performance_schema, and phpmyadmin folders) and Again also copy ibdata1 from the "data-old" folder
Go back to the data folder.
and past it inside the "data" folder.
Click on "Replace the file in the destination".
Back to the MySQL directory.
And you can now extract the "backup.zip" file to get back to your old "backup" folder.
All done!
You can now try starting Apache and MySQL servers from XAMPP Control Panel.
WOW, it's running!
And also the phpMyAdmin is working.
If all things are working well then you can delete the "data-old" folder.
Hope you already started loving us. A small request to you please Subscribe to our YouTube channel "WpFresher-WordPress Tutorials".
We published awesome videos every week to make the WordPress website better.
Thank you!
ⓦ 𝗢ur Website: https://wpfresher.com
💬 𝗙𝗼𝗹𝗹𝗼𝘄 & 𝗖𝗵𝗮𝘁 𝘄𝗶𝘁𝗵 𝘂𝘀:
𝗙𝗮𝗰𝗲𝗯𝗼𝗼𝗸: / wpfresher
𝗧𝘄𝗶𝘁𝘁𝗲𝗿: / wpfresher
So stay with us and subscribe to our channel to get more helpful tutorials. And you can click the bell icon for regular updates. If you face any problem just comment on the description box. Pray for us, Allah Hafiz 😀
Thank You!
#xamppserver #xampp #xamppmysql #WpFresher





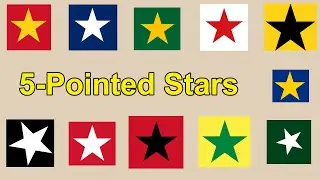
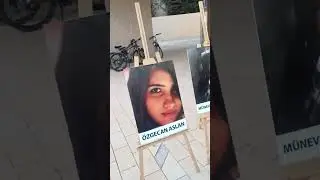



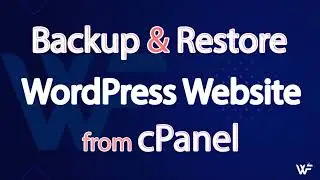
![[Fixed] MySQL Shutdown Unexpectedly | Port 80 in Use by](https://images.videosashka.com/watch/XFq18jHe58M)