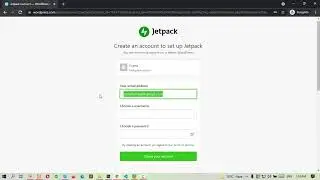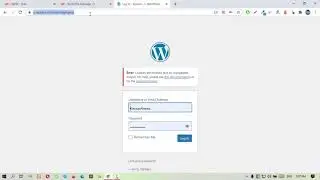How to Backup and Restore WordPress Website from cPanel | Easy Way to Backup WordPress Site
You are watching, How to Backup and Restore WordPress Website from cPanel | Easy Way to Backup WordPress Site. In this video, I will show you How you can back up and Restore WordPress Website from cPanel.
🎁 𝗖𝗼𝘂𝗽𝗼𝗻𝘀
🟡 HostGator | up to 71% off on Web Hosting Plans | https://wpfresher.com/refer/hostgator/
🟡 BlueHost | up to 75% off on Web Hosting Plans | https://wpfresher.com/refer/bluehost/
🟡 Common questions are:
1. How to Backup and Restore WordPress Website from cPanel?
2. How to Backup and Restore WordPress Site from cPanel?
3. How to Backup and Restore WordPress Website?
4. How to Backup WordPress Website from cPanel?
5. How to Backup WordPress Website?
6. How to Backup a WordPress site?
7. How to Restore WordPress Website from cPanel?
8. How to Restore WordPress Website?
5. Easy Way to Backup WordPress Site. etc.
🟡 𝗧𝗮𝗯𝗹𝗲 𝗼𝗳 𝗖𝗼𝗻𝘁𝗲𝗻𝘁𝘀:
00:00 Introduction
00:18 Displaying the website (online2ktv.com) to take a backup of it.
01:26 How you can backup and download website files from cPanel
03:58 How you can backup and download the website Database from cPanel
05:16 How to restore WordPress Website from cPanel
07:48 Ending with Thanks!
So, Let’s get started to start explaining in the video...
📢Hello everyone,
Welcome to our youtube channel WpFresher - WordPress Tutorials. Today, In this video, I am gonna show you how you can take a full backup of your WordPress website and also will show you how you can restore your site from your backup file.
Here is my website "online4ktv.com". I will take a full backup of this site and after taking the backup, I will delete the site and then again restore it with the backup file that was taken in this video.
Well, Let's see the easy way to take a full backup of your WordPress website. Manual backup is the best way to take a full backup without losing anything instead of using any other backup plugin.
You know, every backup plugin has a free and paid feature. If your site has many contents and files then you won't be able to do it with any other backup plugins for free. That's why I always suggest you, take a full backup of your WordPress site manually. There are no file limitations.
You need to follow two things to take a full backup of your WordPress website manually.
First of all, you need to download all the files from your cPanel
and lastly, you need to download a backup of your website database file.
Let's see how to download all the files from your cPanel.
I am going to login into my website's cPanel account.
This is the view of a cPanel account.
I am using HostGator web hosting. If you want to purchase HostGator web hosting then follow the below Promo URL from the description, to get a special discount of up to 71% off for new customers. I always suggest purchasing their web hosting because they are reliable and faster, 99.9% uptime guarantee, and there is no maximum number of file upload limitations. Unlimited inodes mean you can be able to upload unlimited files.
Now search or find out "File Manager" and then click on it. The system will redirect you to the file directory.
The file directory will be different for the primary domain and all the subdomains or addon domains.
If you want to take a backup of your primary domain then you need to go into the "public_html" folder. And if you want to take a backup of your subdomain/addon domains then you will be able to find out the subdomain or addon domain name here.
Here you can see the primary domain name for this cPanel account. "online4ktv.com" is the primary domain for this cPanel.
And the file directory for this primary domain is "public_html".
Click on it and then make sure, you enabled the "Show Hidden Files" option in cPanel settings.
It will display to see all the hidden files like the .htaccess file.
Then click on select all files and uncheck the ".well-known" and "cgi-bin" folders.
... for more text, watch the full video...
All done!
Now, Trying to browse the site again.
It's running with the previous content.
That's all about it to take a full backup of your WordPress website manually and restore the site from the backup file.
Hope you already started loving us. A small request for you please Subscribe to our YouTube channel "WpFresher -WordPress Tutorials".
We published awesome videos every week to make the WordPress website better.
Thank you! Bye! Bye!
ⓦ 𝗢ur Website: https://wpfresher.com
💬 𝗙𝗼𝗹𝗹𝗼𝘄 & 𝗖𝗵𝗮𝘁 𝘄𝗶𝘁𝗵 𝘂𝘀:
𝗙𝗮𝗰𝗲𝗯𝗼𝗼𝗸: / wpfresher
𝗧𝘄𝗶𝘁𝘁𝗲𝗿: / wpfresher
So stay with us and subscribe to our channel to get more helpful tutorials. And you can click the bell icon for regular updates. If you face any problem just comment on the description box. Pray for us, Allah Hafiz 😀
Thank You!
#backup #backupwordpress #wordpresstutorial #WpFresher #wordpress #cpanel #cpanelhosting
@WpFresher
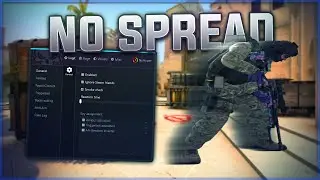


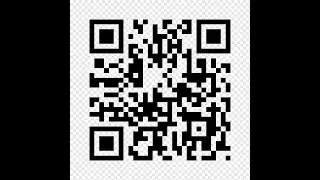



![Nioh 2 Build Showcase: The Wandering Exorcist - Purity Build [Detail's in the Description Below]](https://images.videosashka.com/watch/vKFoDaJpzvg)


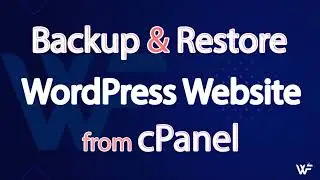
![[Fixed] MySQL Shutdown Unexpectedly | Port 80 in Use by](https://images.videosashka.com/watch/XFq18jHe58M)