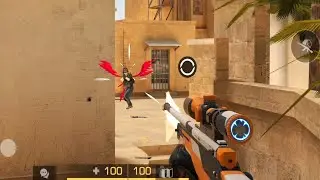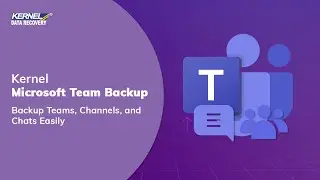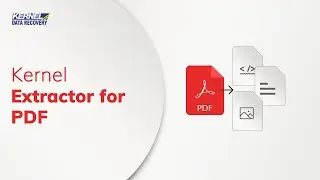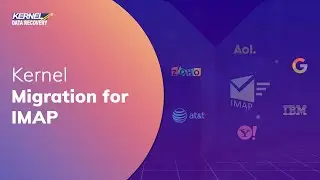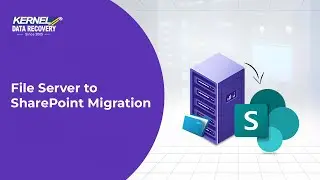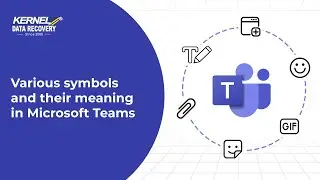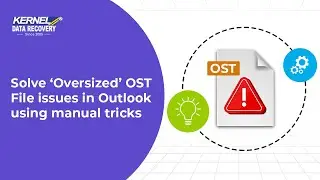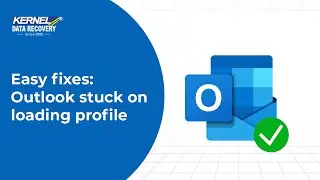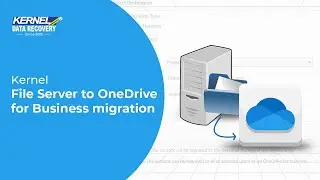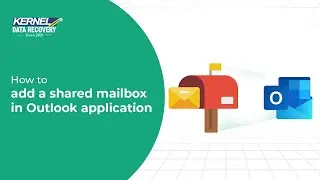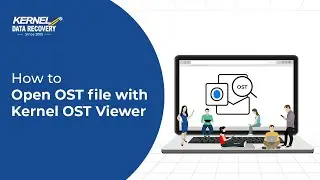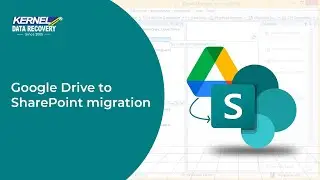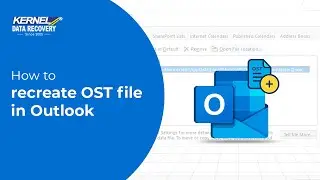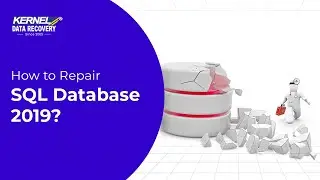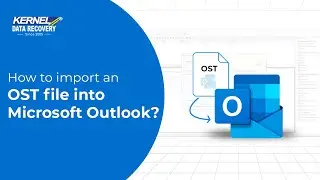How to migrate Google Drive to SharePoint
Kernel Google Drive to SharePoint migration
https://www.nucleustechnologies.com/s...
Kernel Migrator for sharepoint allows safe migration of Google Drive to SharePoint using various features and connectivity methods.
In the source pane, you must right-click on Google Drive (Google workspace) option and choose Add Google Drive. In the wizard, input a new name to the migration project and for authentication type, we will use service account method.
First, type service email address, user email address, the P12 private key from its location, and then the associated accounts with that service account. You can deselect or select the accounts as per your migration needs. Select them using the checkboxes and click OK.
After inputting all the details, click OK and the tool will enlist the Google account with the project name. After expanding the project, accounts will be available too.
Now, go to SharePoint option in the destination pane and right click there. Select Add new SharePoint site.
In the wizard, input a unique name to the migration project and the options to add single site and basic authentication are selected by default. In the example, we will go by the default migration settings.
Further, input site address of the SharePoint account, username, and the password. Click OK. The wizard will ask if you want to add the account as source also. Click No.
After checking the credentials, the software will connect to the SharePoint account too. Its contents are enlisted in various folders.
Go to Google Drive in the source pane, right-click to an account and choose Migrate to SharePoint.
The next wizard will show two levels of migration. User level and selected folder level. We will choose the first default option. Click OK.
A new Google Drive to SharePoint migration will appear in which the selected account is presented. You can expand it and select other folders. In the project, if you have added other accounts, then you can choose Add Users and choose such accounts.
After selecting the account and their folders, click Next. In the mapping page, utilize the dropdown to input the site address of SharePoint account along with the source Google drive folder. In the destination library, utilize the dropdown to select the most relevant folder to migrate the data. After checking the destination folders and choosing them, click Next.
Apply the available filters to reduce the size of migrated data and move important files only. Click next.
The schedule feature allows to run the migration at a later period. In this example, we will choose the first option to run the migration immediately. Click Next.
The summary will show all the information related to the migration and you can go back and change the settings also. After that, click Next and the migration will start.
You must wait till the migration is complete and after finishing the process, the process summary will appear. You can check the status of entire migration job and their status. Finally, Click Finish. There are multiple other features that you can use in the Google Drive to SharePoint migration tool and gain maximum benefits from both platforms. Checkout the tool’s features from its webpage and run the migration yourself.
Subscribe to our channel for more such videos:
/ kerneldatarecovery
Official Web Site:
https://www.nucleustechnologies.com
Follow us on Social:
1. Twitter: / kernelrecovery
2. Facebook: / kerneltools
3. Instagram: / kerneldatarecovery
4. Linkedin: / kerneldatarecovery
#kerneldatarecovery #SharePoint