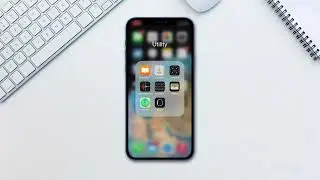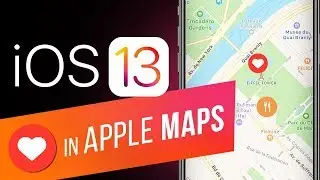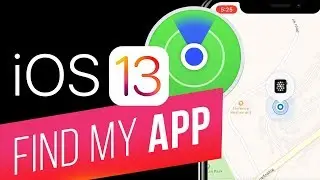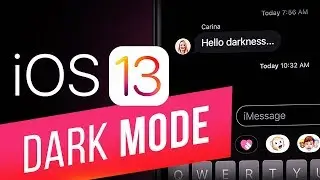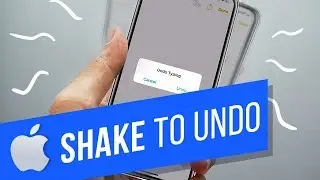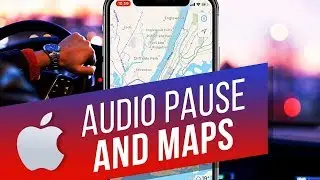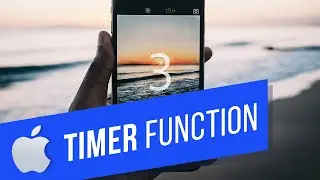How to Send Email from iPhone and iPad Running on iOS 7
Read iSecrets.
New magazine about gadgets and mobile technology.
http://app.appsflyer.com/id946420218?...
In this tutorial we will show you how to send email from your iPhone via "Mail" - iPhone's default app.
Don't forget to check out our site http://howtech.tv/ for more free how-to videos!
/ ithowtovids - our feed
/ howtechtv - join us on facebook
https://plus.google.com/1034403827176... - our group in Google+
Step 1. Let's start with a very basic task - suppose you want to tell your friends about a party that takes place at your flat this weekends. This weekend is not tomorrow - so you have no need to call or send an SMS, you'd better save some credit and send a simple nice email.
Tap the "Mail" app at the bottom of home screen.
Step 2. As you can see, our "Mailboxes" menu includes "All inboxes" and two of our mail inboxes separately. We also have "VIP" emails (emails from our most important contacts) here and "Unread" messages. Through the bottom part of the screen, we can access both email accounts that we have set before. You can learn about setting your email accounts in other HowTech tutorials.
Step 3. The button that we need is at the very bottom, in a right corner. Tap it.
Step 4. The "New Message" menu has just opened. In our "From" field, you can see our recently set default email. If you have set the default email and want to use it now for sending email, leave the field as it is. If you don't have your default email and mail accounts set up, do so before proceeding.
Step 5. Enter the email of recipient in "To:" field. If the email is in your Contact list, press "+" so you can add the mail from there.
Step 6. Tap the "Subject" field to enter the subject. Now tap to start writing your text. By default, you will have Auto-Correct giving you wording suggestions, sometimes very silly ones. If it bothers you, switch it off by following the steps from our 'How to turn off Auto-Correct on iPhone running on iOS 7" tutorial.
Step 7. You can tap the "arrow" button to activate shift key equivalent, whenever you need to write in capitals. Tap "123 " button to switch from letters to symbols and numbers and back. Tab the "globe" icon to activate the keyboard in another languages, if you have such installed. To learn more about languages, see our tutorial " How to change language on iPhone running on iOS 7".
Step 8. If you want to delete some parts of the text, tap near them on screen and use "delete" button on the right of your keyboard.
Step 9. Use "return " button to add extra row of space and "space" button for adding space between words.
Step 10. If you're tired of typing, tap the "microphone" icon. Say the words that you want to insert into your message and tap ' Done'. Your iPhone will "publish " these words on screen.
Step 11. When the email is ready, press "Send". You're done!
Step 12. Now let's deal with advanced email task: sending a video file to your several friends and one undisclosed recipient.
Start writing a new message using the method that we have just demonstrated.
Step 13. In the "To" field, you can add more than one recipient. Simply enter several emails separated by comma or use "+" button to add them from your contact list.
Step 14. In "Carbon Copy" ("Cc") you can add anyone who is not a main mail recipient, but is still disclosed.
In "Blind Carbon Copy" ("Bcc") you can add undisclosed recipient's email. This person will see all other recipients, but other recipients will not see him or her.
Step 15. Now let's add the video to our email. Swipe the message field to invoke extra menu and press the "Forward" button to invoke extra options.
Step 16. Tap "Insert Photo or Video". It will lead you to your "Photos" app page. Now we press "Camera Roll" and tap the video of our interest. When the video takes the full screen, tap "Choose". Your video is now compressing. Take care not to attach very long videos: there is a chance that your recipient's mail might not handle them.
Step 17. Your MOV video file is now attached. Go ahead and send it to all the friends:)
In the same way that you've attached the Video, you can also attach a photo, multiple photos or videos to your email. The space of your email client is the limit!
Step 18. Sending text files and other documents can be a bit tricky. You can send a "Note" with an email, but not as attachment, the "Note" will be inserted into your mail text instead.
If you want more from your iPhone email, you will have to use third party apps, like Files, Group Email, Multi-Attach Mail -- they will help you to both open and read various files on your iPhone and also send various attachments, including text files, invoices and PDF documents. You can learn more about that from our tutorial " How to attach files to email on iPhone running on iOS 7".