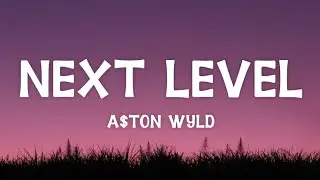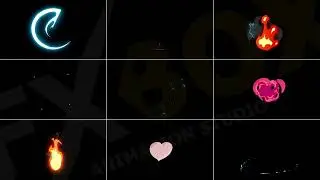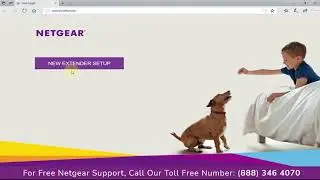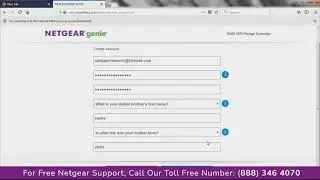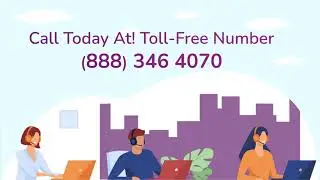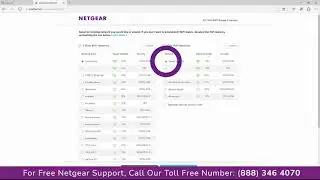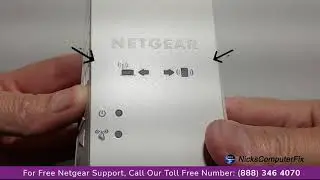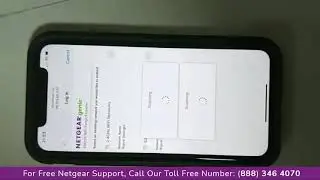How to Setup NETGEAR WiFi Range Extender | Mywifiext
Netgear extender setup support helps you understand How to set up NETGEAR Desktop WiFi Range Extender.
Steps To set up your extender:
Step 1:- Plug in your extender.
The Power LED lights.
If your Power LED does not light, press the Power or On/Off button.
Step 2:- Connect your computer or mobile device to the extender's WiFi network.
The extender's default WiFi network name (SSID) is NETGEAR_EXT. The extender network either has no password or the default password is a password.
Your device might warn you that the Internet is not available. This is to be expected. Keep the WiFi connection.
Step 3:- Launch a web browser and enter mywifiext.net.
The New Extender Setup page displays.
Step 4:- Click or tap NEW EXTENDER SETUP.
If prompted to accept terms and conditions, click or tap YES or I AGREE.
Step 5:- Choose your extender's admin credentials.
These credentials are used to access your extender's settings on a web browser.
We recommend leaving the default User Name as admin and choosing a password that is different from your WiFi network password.
Step 6:- Select and answer two security questions from the drop-down menus.
These questions are used to recover your extender's admin credentials if you forget them.
Step 7:- Click or tap NEXT.
If your extender asks if you would like to use the NETGEAR Genie to help, click or tap YES or CONTINUE.
Your extender searches for local WiFi networks.
Step 8:- Select the radio buttons for your network's 2.4GHz and 5GHz WiFi Network Names (SSID).
If you do not see your networks, click or tap See More.
Step 9:- Click or tap NEXT.
Step 10:- Enter your existing network's password and click or tap NEXT.
Step 11:- Select SSIDs and passwords for your extender.
By default, the extender uses the name of your existing network with _2GEXT added to the end for the 2.4GHz band and _5GEXT for the 5GHz band. By default, the password for each band is the same as your existing network.
Step 12:- (Optional) For mesh extenders, you have an option to use the same WiFi name and password as your existing network. Select the Enable One WiFi Name check box to enable this feature if your extender supports it.
This allows your extender to use the same WiFi name (SSID) and password as your existing WiFi network.
Step 13:- Click or tap NEXT.
The extender applies your settings. This can take a few minutes.
The extender displays the WiFi network name (SSID) and password for each of your extender's bands. Take note of these.
Step 14:- On a device that you plan to connect to the extender network, go to the WiFi settings and connect to the extender's new network.
Step 15:- Go back to your web browser, select the checkbox at the bottom of the page, and click or tap Continue.
Your extender is now extending your network's coverage.
Get Instant Solution to all Problems ⌛
► Visit Our Website For More Info:- https://www.paulsguide.net
► Call Netgear Support:- +1-888-245-4797 (Toll-Free Number)
This Video is the work of the Netgear support team
DISCLAIMER: Please don't go out of your way to or hate on anyone I talk about in my videos, this channel is to educate people and I usually focus on education users through technology.
#NetgearExtender #Extendersuppport #hp #Setup #Guide #techsupport
Copyright Disclaimer Under Section 107 of the Copyright Act 1976, allowance is made for, fair use, for purposes such as criticism, comment, news reporting, teaching, scholarship, and research. Fair use is a use permitted by copyright statute that might otherwise be infringing. Non-profit, educational, or personal use tips the balance in favor of fair use.
Thanks For Watching.