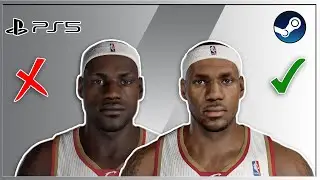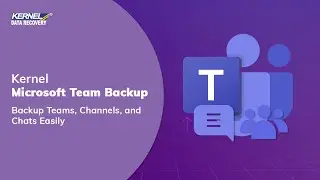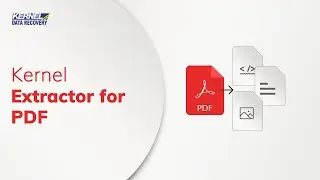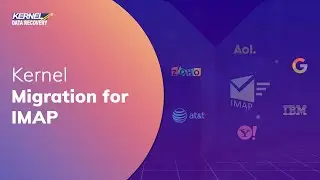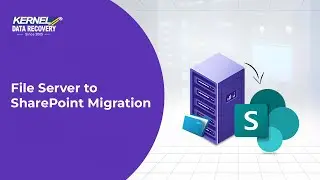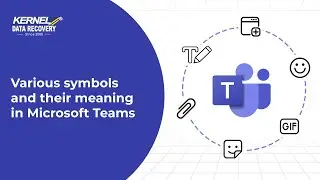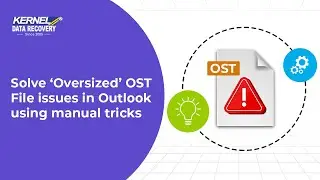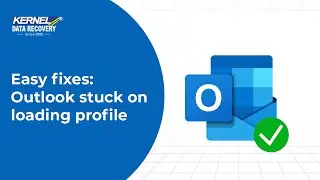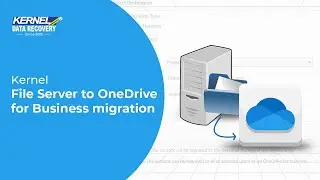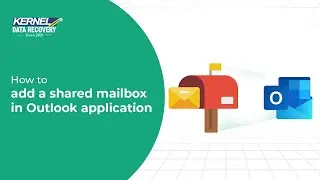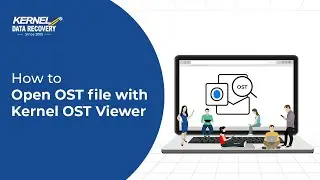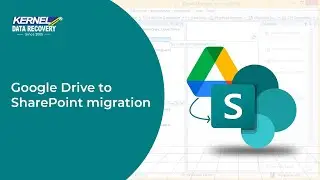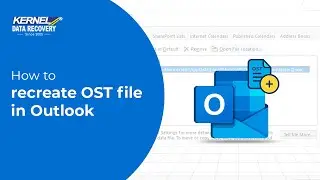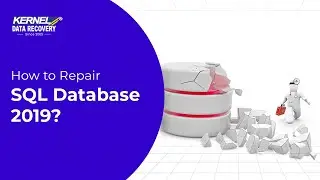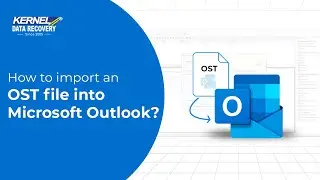How to Create a Team, Add Members, and Create a Channel in Microsoft Teams
Hello Friends! Welcome back to our YouTube channel, where we consistently upload the best-suited solutions to optimize your professional software and platforms. Today's video will inform you how to create a team and add members.
Microsoft Teams is one of the most popular collaborative platforms that allow you to effectively communicate and collaborate with your team members. It also allows you to share files with your team members while communicating with others. You can create different teams for different tasks and add people whom you want to be a part of that Team. It's easy to create and manage a new team in Microsoft Teams.
So, if you are a new user of Microsoft Teams and want to learn how to create a team, join an existing one, add members, create a channel, and customize the team settings, keep watching this video.
00:00 Start
00:17
1 – Create a Team
(I) Select teams and then select Join or create a team.
(II) Now you have a choice to create a team or join the existing one. Select create a team.
(III) Choose, From scratch.
(IV) Now choose whether you want to make this Team Private or Public.
(V) Give a name to your Team and add a description. Now, click on Create.
Your Team has been created, and now it's time to add members to it.
00:40
2 – Add Members to a Team
Now, invite people to join your Team.
(II) Go to the Team you have created and click on More options (…). Select Add member.
(II) Now, start typing the name of the person, groups, or contact groups to add them.
(III) You can also add people from outside your organization as guests using their email addresses.
(IV) Once you are done with adding members, select Add and then click on Close.
01:04
3 – Create a Channel
Once you have added members to your Team, you want to set up some channels. By default, every Team has a ‘General’ channel. This is a good one to use for information and announcements for the whole Team's needs. To create a new channel –
(II) Go to the Team name and click on more options (…). Select Add channel.
(II) Give a name to your channel and add a description.
You can create a channel around a topic, department name, project, issue, or whatever you like.
(III) Now, check the box saying Automatically show this channel in everyone's channel list if you want to make it visible for everyone.
(IV) Select Add, and your channel is created.
01:42
4 – Customize and Manage your Team
As an owner, you have more options to manage and customize your Team.
(II) Go to the Team name and click on more options (…). Select Manage Team.
(II) Here, you will find different options, including Members, Channels, Settings, and Apps, all in one place.
(III) To give your Team some personality, add a team picture. For that, select Settings and click on Team picture.
With a good name, few members in the channel, and a perfect team picture, now your Team is ready for communication and collaboration.
As you know, Microsoft Teams is a popular collaborative platform; it contains lots of confidential data, and losing it can be hazardous for your organization. So, to keep it secure, we suggest you take a backup of the Team's data. You can use an automated tool named Kernel Microsoft Teams Migration to quickly migrate your entire Teams' data, including chats, channels, conversations, files, etc. This tool allows you to run multiple migrations simultaneously and schedule a migration for later.
Thanks for watching this video. Please like, comment, and share the video. Also, visit the webpage of the software to get cleaner understanding.
https://www.nucleustechnologies.com/m...
Subscribe to our channel for more such videos:
/ kerneldatarecovery
Official Web Site:
https://www.nucleustechnologies.com
Follow us on Social:
1. Twitter: / kernelrecovery
2. Facebook: / kerneltools
3. Instagram: / kerneldatarecovery
4. Linkedin: / kerneldatarecovery
#kerneldatarecovery #microsoftteams #msteams #msteamsadmincenter #microsoft
#createchannelinmicrosoftteams

![Complete online adult ballet center [30 minutes]](https://images.videosashka.com/watch/IgZEpRMQ-cE)