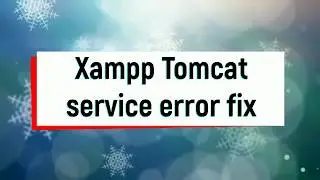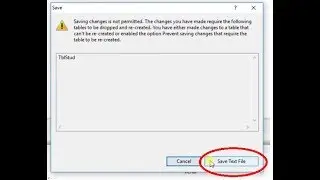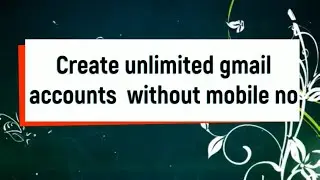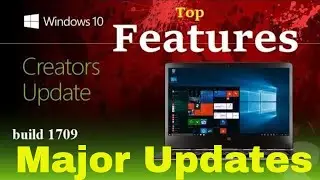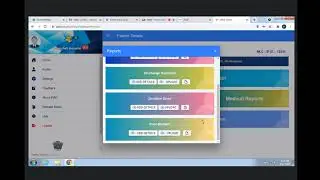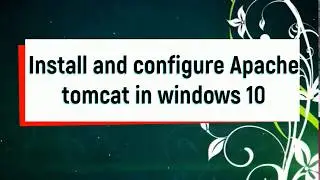how to install apache tomcat server in windows 10 #1 By Internet World
Internet World
In this video i am show you how to install and configure Apache Tomcat Server and have a look at Apache Tomcat Server.
How to download and install apache tomcat web server on windows, and how to configure it.
▼▼▼▼▼▼Process of installing apache server▼▼▼▼▼▼
▼▼ What is Apache Tomcat▼▼
It is an application server or web server or servlet container developed by the Apache Software Foundation (ASF) and released under the Apache License version 2.
HTTP web servers provide an environment for Java code to run in.
It includes tools for configuration and management, but can also be configured by editing XML configuration files.
Most of the modern Java web frameworks are based on servlets and JavaServer Pages and can run on Apache Tomcat, for example Struts, JavaServer Faces, Spring, etcetera.
▼▼How to Install Tomcat 9▼▼
There are certain steps we must follow for configuring Apache Tomcat 9.
Step 1
Download and Install Tomcat from following link directly -
https://tomcat.apache.org/download-90...
Step 2
After installing tomcat server, check the installed directory to ensure it contains the following sub-directories:
▼bin folder
▼logs folder
▼webapps folder
▼work folder
▼temp folder
▼conf folder
▼lib folder
Step 3
If JAVA_HOME not set then complete the process using following steps.
Now, we need to create an Environment Variable JAVA_HOME.
We need to create an environment variable called "JAVA_HOME" and set it to our JDK installed directory.
To create the JAVA_HOME environment variable in Windows 7/8/8.1/10 we need to push the "Start" button then select "Control Panel" - "System" - "Advanced system settings".
Then switch to the "Advanced" tab and select "Environment Variables" - "System Variables" then select "New" (or "Edit" for modification).
In "Variable Name", enter "JAVA_HOME". In "Variable Value", enter your JDK installed directory (e.g., "c:\Program Files\Java\jdk1.7.0_xx").
For ensuring that it is set correctly, we need to start a command shell (to refresh the environment) and issue:
set JAVA_HOME
JAVA_HOME=c:\Program Files\Java\jdk1.7.0_xx == Check that this is OUR JDK installed directory
Sometimes we need to set JRE_HOME also.
So for creating JRE_HOME we need to use the same procedure.
Push the "Start" button then select "Control Panel" - "System" - "Advanced system settings".
Then switch to the "Advanced" tab and select "Environment Variables" - "System Variables" then select "New" (or "Edit" for modification).
In "Variable Name", enter "JRE_HOME".
In "Variable Value", enter your JRE installed directory (e.g., "C:\Program Files\Java\jre7\").
Step 4 - Access the Server
Open a browser then enter the URL "http://localhost:8088" to access the Tomcat server's welcome page.
If we get apache tomcat server page then it means we are done.
Thanks for watching.
I Hope you enjoy/enjoyed the video.
If you have any questions or suggestions feel free to ask
them in the comments section.
If you found this video valuable, give it a like.
If you know someone who needs to see it, share it.
Leave a comment below with your thoughts.
Add it to a playlist if you want to watch it later.
▼▼▼▼▼▼▼▼ More Related Videos ▼▼▼▼▼▼▼▼
▼ How to create windows 10 bootable pendrive with software
without data lost By Internet World
https://goo.gl/XJzudW
▼How download windows 10 with Fall creator update 1709 -2017
#1 By Internet World
https://goo.gl/gtbgcY
▼How to Increase unlimited Youtube Subscribers (Hindi/English)
free By Internet World
https://goo.gl/9nP2KY
Don't forget to subscribe our channel for more free videos!
/ internetworldforall
or
https://goo.gl/ZPJk5P

![[FREE] SLIMESITO x BEEZYB TYPE BEAT 2022 -](https://images.videosashka.com/watch/1EoTITwenvE)