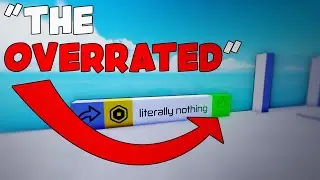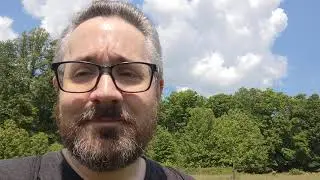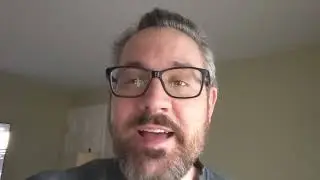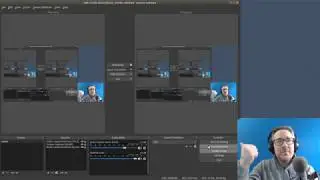17 (Old Video | 2014-2015) - Blender Video Editing (Best Render Settings for YouTube)
Checkout the Flexispot Sit/Stand Desk Products (my referral link):
https://goo.gl/VZ6gGB
Get $10 off with my coupon code:
(Add coupon after putting the item in your cart)
influenceraff-meyers-10dollar
See what I've been upto lately @ http://mikeycal.com/
There is a newer version of this video at the following URL:
• 17.1 - Blender Video Editing (Rendering H....
I walk you through all the render settings in the "properties window" and make recommendations for producing a video render that works best with YouTube - based on YouTube's Recommendations:
TIME INDEX:
------------------
00:00 - What we did in the previous video.
00:13 - Intro to today's video
00:40 - Tabs in the properties window
1:05 - Set "Keep U"I in the "Render" Section
1:27 - Check your "Resolution" in the "Dimensions" Section
1:49 - Check your Frame Range
2:14 - Check your Frame Rate
2:42 - Set your Output folder
3:05 - Select "Xvid" so we can see the Encoding Settings
3:33 - Select RGB button for color videos
3:55 - Select H.264 Codec
4:07 - Select 1 of 3 formats [AVI, Quicktime, Matroska]
4:40 - Setting Video Bitrate based on Youtube recommendations
6:23 - GOP size setting [Set to Half of the Video's FPS]
6:46 - Leave "Rate" and "Mux" settings as default
6:55 - Setting Audio Codec to "AAC" or "MP3"
Additional Info:
-------------------
Unfortunately, blender does not give us full access to all of FFmpeg's features. So, if you want to do a more optimal encode, you will want to render the the video with a "lossless" codec and use a 3rd party encoder to compress your video.
I would recommend that you create a "lossless" encode with blender by using the following settings:
Blender Encoding settings:
-------------------------
Note: Set you encoding settings to either Option 1 or Option 2:
Option 1:
------------
Format = "AVI"
Codec = "HuffYUV"
Audio Codec = "PCM"
------------
OR
Option 2:
-------------
Format = "AVI"
Codec = "h.264" (Select "Lossless" option)
Audio Codec = "PCM"
--------------
Both of these settings will render a (large) "lossless" video that you can compress with FFmpeg or Handbrake, or some other 3rd party encoder, directly.
Remember that Lossless video is *HUGE*. We are talking 6 GB per minute of 1080P video (HuffYUV), so you will need lots of Hard drive space. But I have noticed that H.264, with the "Lossless" option selected, creates a video that is 1/4 the size of HuffYUV. Having said that, some people, that are smarter than me, claim that only HuffYUV is truly lossless.
a Free 3rd Party Encoder that I recommend you try is called Handbrake. It works on Windows, Mac and Linux.
Download it at the following link:
https://handbrake.fr/
When you are using Handbrake to convert the lossless video to H.264, I recommend the following settings. Start with these settings and make adjustments until you are pleased with the quality.
Handbrake Settings:
------------------------
1) Use the "Normal" preset on the right.
2) Check mark "Web Optimized"
3) In video tab use "h.264 codec" and "constant frame rate." Set the constant quality to 20 - 23 for HD quality. Run a "Preview Render" to see how it looks.
4) For Audio, Use AAC (FDK) 160 or higher and mixdown to Stereo.
5) If all looks good, Click Start to render full video to mp4(H.264)
6) If it still doesn't look good enough, lower the Constant Quality setting by 1 (to 19) and preview it. Lower it by 1 until it looks right.
But remember that the lower the Constant Quality number is, the bigger the file size. That is why you generally want to stay between 20 - 23.
Alternatively:
Instead of using the "Constant Quality" settings (step 3), you can set bitrate directly and use the 2-pass encoding. This will require some trial and error to get it right, but it will give you the most optimal results.
Do you have additional encoding recommendations?
---------------------------------------------------------------------
I don't know everything. I'm just trying to simplify this stuff as much as possible. I'm just a student of blender - just like you. So let me know if you have any additional recommendations in the comments.
Thanks for reading my "video description." If you can read this, you don't need glasses.
==================================================================
Credits for movie used in this video:
-------------------------------------------------
Big Buck Bunny
(c) copyright 2008, Blender Foundation / www.bigbuckbunny.org
Both movies use the Creative Commons License:
http://creativecommons.org/licenses/b...