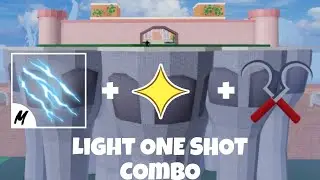How To Fix "This App Can't Run On Your PC" - Windows
How to Fix "This App Can't Run On Your PC" - Windows
Encountering the frustrating message "This app can't run on your PC" when trying to install or run a program on your Windows device? Don't worry - we have the solution to help you resolve this issue and get your desired app up and running.
Here's how you can fix the "This app can't run on your PC" error:
1. Check system requirements. Make sure that your PC meets the minimum system requirements for the app you're trying to install or run. Check the app's official website or documentation for the specific requirements and compare them to your PC's specifications.
2. Update Windows. Outdated Windows versions may lack the necessary components or updates required by certain apps. Go to Settings - Update & Security - Windows Update and check for any available updates. Install them and restart your PC before trying to run the app again.
3. Run the app in compatibility mode. Right-click on the app's executable file, select Properties, and go to the Compatibility tab. Check the box that says "Run this program in compatibility mode for" and select an older version of Windows from the drop-down menu. Apply the changes and try running the app again.
4. Disable antivirus or firewall temporarily. Sometimes, overzealous security software can block certain apps from running. Temporarily disable your antivirus or firewall software and try running the app again. Remember to re-enable them afterward.
5. Reinstall the app. If all else fails, try uninstalling the app and reinstalling it from a trusted source. Make sure to download the latest version compatible with your Windows version.
By following these steps, you should be able to fix the "This app can't run on your PC" error and successfully install or run the desired app on your Windows device.
If this video has helped you out, please like the video and subscribe to our channel.