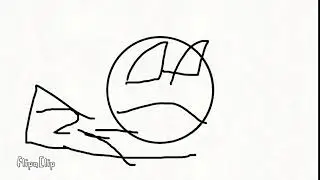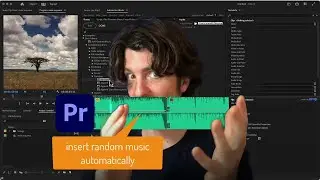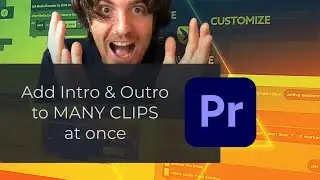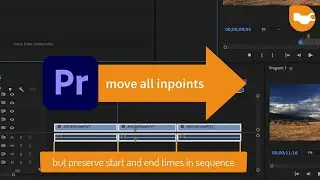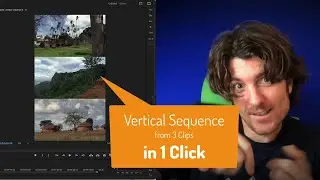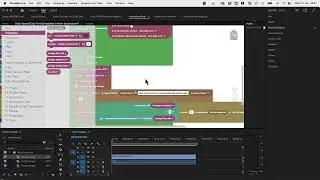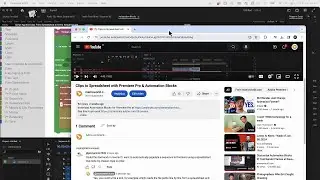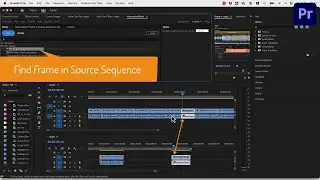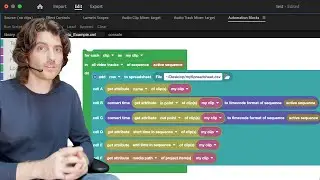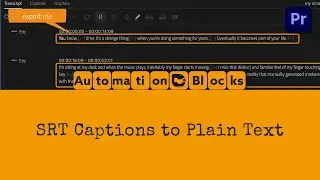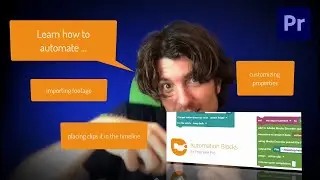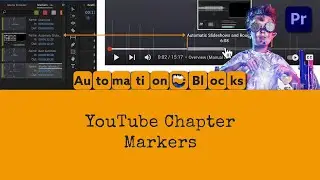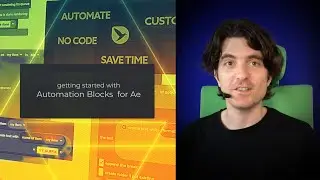Mastering Automation Blocks: Import/Export Premiere Pro Sequence Markers with Spreadsheets
download Automation Blocks for Premiere Pro at https://aescripts.com/automation-bloc...
Welcome to our Premiere Pro tutorial on using the Automation Blocks extension to effortlessly import or export sequence markers from/to spreadsheets! If you're looking to streamline your marker management and save valuable time in your video editing workflow, this tutorial is for you.
What You'll Learn:
Exporting sequence markers to a spreadsheet for external collaboration
One-click import of sequence markers from a spreadsheet
Managing sequence markers in Adobe Premiere Pro has never been easier! With the Automation Blocks extension, you can now seamlessly import or export markers from/to spreadsheets, empowering you to collaborate with external teams, organize your projects more efficiently, and enhance your overall editing experience.
In this step-by-step tutorial, we'll walk you through the entire process of using Automation Blocks to handle sequence markers with ease. From importing markers from a spreadsheet to exporting them for further analysis or sharing, you'll unlock a whole new level of control and efficiency in your editing projects.
🎓 Who is this Tutorial for?
Video editors seeking to optimize their workflow
Editors collaborating with external teams
Anyone looking to harness the power of Automation Blocks in Premiere Pro
Transcript:
So you've created all these markers in Premiere Pro with ultra-important information, and the only thing standing between you and a delicious coffee is transferring the marker data into a spreadsheet.
Fortunately, with Automation Blocks for Premiere Pro, you can do this in 10 seconds!
In the Automation Blocks library, open the tool "Export Markers to Spreadsheet" and choose here a file name with extension csv. Csv or "comma separated value" files can be opened by all spreadsheet applications. Alternatively, you can choose the extension xml to create an Excel XML file.
If you run the tool, the file is created and this is what it looks like when you open it in Open Office, for example.
If you do any changes in the spreadsheet, you can also import them into Premiere Pro again. Just delete the old markers and open the tool "Import Markers from Spreadsheet". Choose the file you want to import here and run the tool. And here are the markers we just imported.
As every tool of Automation Blocks, also the spreadsheet import and export can be customised easily.
These blocks here create the user interface and if you expand this block, you can see the details of the actual export.
Here, we check if the spreadsheet file already exists, and if so, we delete it to make sure we start with an empty spreadsheet. Here we write the first row, with the titles of all columns. Say we don't want to export the marker type at all, so we just delete this text. And let's say instead we want to have the marker color in column B, so we just move it there. If you click on the cog wheel, you can add, remove or reorder columns.
After the tool wrote the title row, it loops over all markers and adds one row for each of them.
Therefore, also here, we remove the marker type and instead put the color of the marker in cell B.
Let me also get rid of the last empty cell here and if we now run the tool, the created spreadsheet has the new format with the color in column B.
The marker import and export are just two of many workflow tools in Automation Blocks. Just select any of the tools and click the help button, to see a tutorial about it. And after you learned about the tools, be the hero in your team and tell your colleagues how much time they can save with Automation Blocks!